Install DNS in Server 2022 using Server Manager and Powershell
Domain Name System or DNS for short is a fundamental service that resolves names/services to IP addresses and sometimes vice versa. It is a key service that must be running in every network. The very first configuration regarding this topic is installing its capability on the server. Then, there are bundles of configurations and settings to understand and care about. So, as a beginner article regarding DNS, this article covers how to install DNS in Windows Server 2022 using both Server Manager and PowerShell tools.
You may also like to read: Install And Configure DHCP In Windows Server 2022 Using PowerShell.
Install DNS Using Server Manager
Using Server Manager is a user-friendly and easy method to install roles, including DNS, in Windows Server Operating Systems. We just graphically navigate through the options and install it. The steps are listed below.
1. Open Server Manager console. It is present in the Start Menu by default. If it is not, search for it.
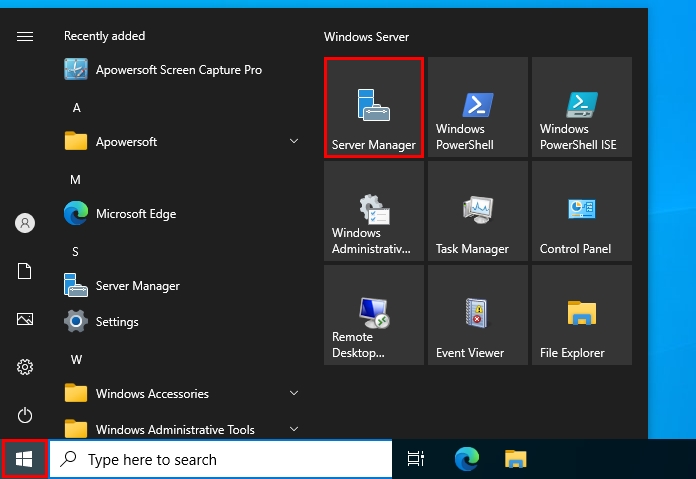
2. On the Server Manager console, click on Manage in the top-right corner. Then, select Add Roles and Features option.
3. On the Before You Being page, just click on Next to continue. Choose the Role-based or feature-based installation option on Installation Type. Then, click on the Next button.
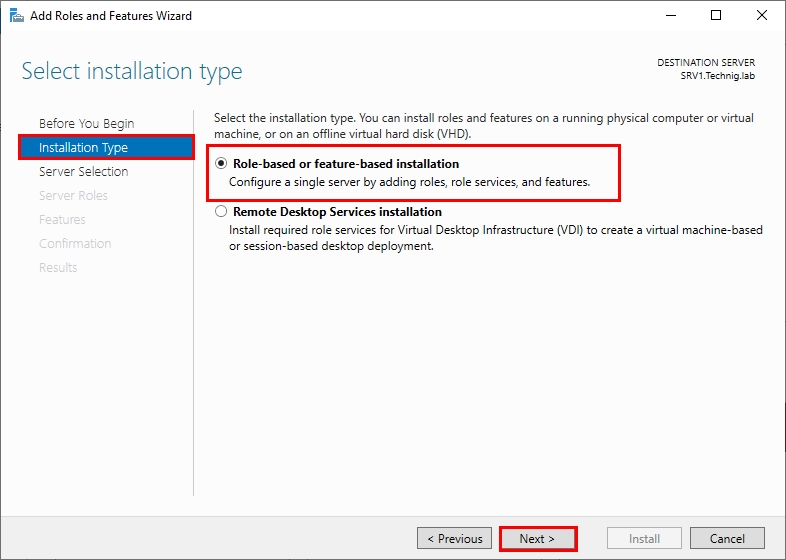
4. On the Server Selection section, choose the server on which you want to install DNS and click on the Next button, afterwards.
5. In this step, check out the DNS Server checkbox option on the Server Roles section. Click on Add Features on the next window that pops up. Finally, click on Next.
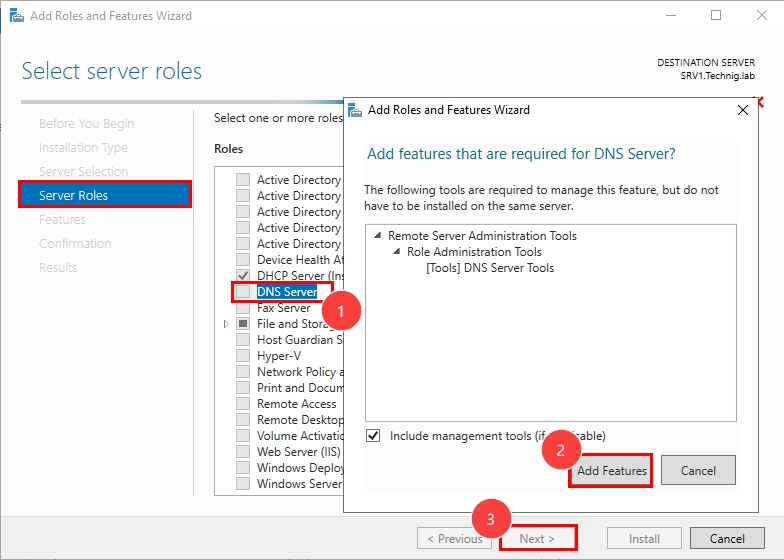
6. Click on Next on both Features and DNS Server wizards. On the Confirmation window, check out the option for the Restart if it needs to during the DNS role installation. And, finally, click on the Install button. See the picture below.
7. Wait for a few moments until the DNS role installation completes. Once completed, click on the Close button in the Result section.
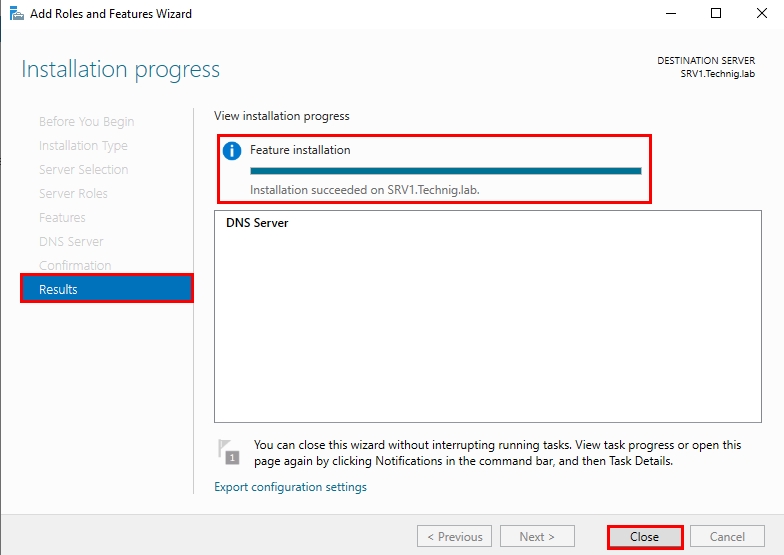
As simple as the above steps, we have installed the DNS Server in Windows Server 2022 using Server Manager. Now, if you open the Tools menu on the Server Manager console, you will observe the DNS is present there.
Install DNS using Windows PowerShell
Using Windows PowerShell is always a preferred and professional method of accomplishing such tasks. Besides other benefits, it takes us less time. Now, let’s dive into the brief steps to install DNS using the Windows PowerShell tool.
1. Open Windows PowerShell as administrator. To do so, go to the Start Menu, right-click on it and choose Run as Administrator. You can also open it using the Run dialogue box by using powershellas command.
2. Once you have opened the PowerShell tool, check the DNS if it is available to install. To check the DNS, use the Get-WindowsFeature DNS command. As you can see in the picture below, it is available to install.

3. To install DNS run Install-WindowsFeature DNS -IncludeManagementTools PowerShell command. Then, wait for a while until it finishes the installation process.
4. Now that we have installed DNS, once more, run Get-WindowsFeature DNS PowerShell command to verify the installation. You can see in the below picture that it is installed.

5. It is also the right point to mention how we can uninstall DNS using Windows PowerShell. To uninstall it, run Remove-WindowsFeature DNS PowerShell command. Wait for a moment until it completes the operation. You will receive a message to restart the server if it needs to. you can restart the server using Restart-Computer PowerShell command.
That is it. We learned how to install and uninstall the DNS in Windows Server 2022 using Windows PowerShell.
Summery
To summarize this article, we have walked through a step-by-step guide on how to install DNS service in Windows Server 2022 using Server Manager and Windows Powershell tools. We covered a detailed illustration to install DNS using Server Manager, first. Then, in a separate section, we discussed the PowerShell commands to install, verify and uninstall DNS in Server 2022.
In the end, I hope you find this article helpful. If you have any further questions, do not hesitate to share us in the comment section.
