Enable Syskey To Protect Windows Against Local Password Cracking
Windows Operating System is weak against Local Password Cracking tricks. It is not only Windows, the other OS like Linux, Mac OS are also the same. But you can enable Syskey to protect Windows against local password cracking. By default, Windows doesn’t protect the system from bringing any changes to the SAM database. In order to protect Windows from local password cracking, Microsoft had set the Syskey within Windows NT 4.0 SP3. The Syskey utility can encrypt the hashed password information in a SAM database in the Windows operating system using a 128-bit RC4 encryption key.
Enable Syskey To Protect Windows
When you enable Syskey on Windows, the system asks you the Syskey password before displaying Windows log on-page. It seems like modern multi-factor authentication which Microsoft brought you a decade ago!
Syskey has the same configuration on all Windows. In order to enable syskey to protect windows, type “syskey” on Windows run and press enter. It will open syskey page and you must configure it.
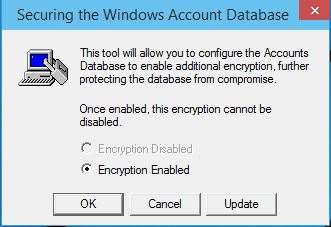
On the Syskey (Securing the Windows Account Database) page click Update button. Before enabling Syskey, read the details and information on the pages.
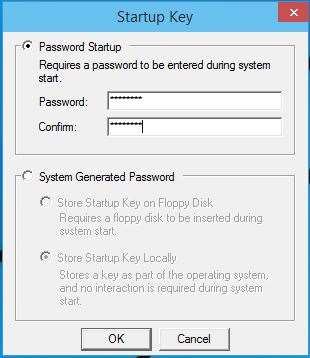
Now on the Startup key select Password Startup and enter the password for syskey. The password must be strong enough to do not guess and crack easily. When done, just click OK.
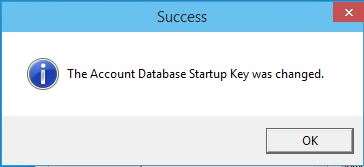
When prompt that The account database Startup key was changed. Click OK and the syskey page will close. Don, the syskey enabled successfully.
After enabling Syskey on your Windows, it will ask you the password key when Windows has started up. This happens before displaying log on page of Windows. So till here, you protect the log on a page from bypassing Windows login page tricks which we talked about on the “Reset forgotten Windows Password” post.
To test the syskey, once restart your computer and see the start-up password prompt at startup.
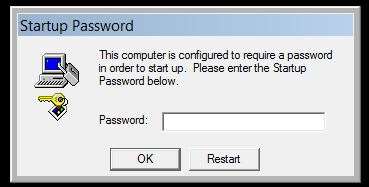
Just enter the password of syskey that you enabled before. Try to remember the password or write somewhere else. If you forgot the password you are not able to login to your System. It’s possible to bypass syskey password, but is time-consuming and need some third-party tools to reset the password.
Any question? And feel free to ask us. We try to help you protect your system or suggest us a new tip for protecting Windows SAM Database.

is it possible to crack this password?
Yes, It is possible to bypass it. But a bit difficult.
Sir…looking for help.
Am using Windows 10. I have set syskey password.
It works only …if I restart computer.
If i turn on (when computer was closed) syskey is not appeared, he doesnt ask for password.
So it works only during restarting computer and then ask for password.
Whats going on ?
Hi Paul,
It works fine. The syskey only prompt for password when you want to turn on your system. It’s not work on sleep and hibernate mode.
Hi Shais,
thanks for support. Appreciate that.
Thats unfortunately my biggest problem. When I had Windows 7, there were no problem regarding syskey.
now when I changed system for Windows 10, always when I turn on my computer – syskey is not activated, is not asking for password.
Syskey is activated only when I restart system and then ask for password. :(. No idea how to fix it.
But many thanks for help
Did you set startup password for Syskey.
There is two options to set password for Syskey. First is Password Startup which require password when you start your computer. The second one is System Generated Password, that Store Startup Key Locally. This one is automatically generate password.
Once try to set password for startup password and test.
Thank you for response..
I have no idea how to check this option “startup password for syskey”.
I do not see this detail in “options” when I set password.
Once check this Windows 10 Syskey screenshot.
You must have these options when you enable Syskey on Windows 10.
exactly, the same options.
So i Set Password startup – confirm new password and i receive information “password is set”…
And It works only ….when restarting system…
When I switch on computer It doesnt appear.
Good, it works fine. The Syskey is for startup not for switching between users.
Shais – we did not understood correctly 😉
Am not switching between users…
I mean, syskey ask for password only if I restart system.
But If I turn off computer, and then turn on computer syskey is not asking for password. Thats reason why am asking what’s going on.
I was using previous Windows 7, XP, 2000, NT, and I had never such problems.
Hi!
I have the same problem. Syskey works only I restart, not working power on!
That’s probably because fastboot is enabled in Windows 10, the computer doesn’t fully shut down.
Tobias has the correct answer.
This page sucks
I’m sorry Muhammad. It seems you are trying the Syskey on Windows 10. Unfortunately, the Syskey.exe utility is no longer supported in Windows 10, Windows Server 2016, and later versions. This article has published in 2015. https://docs.microsoft.com/en-us/troubleshoot/windows-server/identity/syskey-exe-utility-is-no-longer-supported#:~:text=Syskey%20is%20a%20Windows%20internal,as%20user%20account%20password%20hashes.&text=In%20this%20state%2C%20the%20OS,reading%20from%20a%20floppy%20disk).