How to Delete Windows 10 User Account and Profiles?
A simple task for Windows users! Let me ask you. Do you know how to delete Windows 10 user account and profiles correctly? I’m sure your answer is a big No! And because of this you are reading this article to learn how to delete Windows 10 user account and profile correctly.
What is User Account and User Profile?
Let me explain a bit about User Account and User Profile in Windows operating system. It will help you to understand more about the structure of a user account in Windows.
- User Account: An authorised user name and password for a user on Windows in order to login to a system.
- User Profile: The files and documents related to a User Account on a Windows system. It is a folder contains a user system desktop files. The other standard users can not access to this folder. But the administrator of a system can see the contents of a profile, even another administrator account.
I hope you got the functionality and roles of a user account and user profile on Windows operating system.
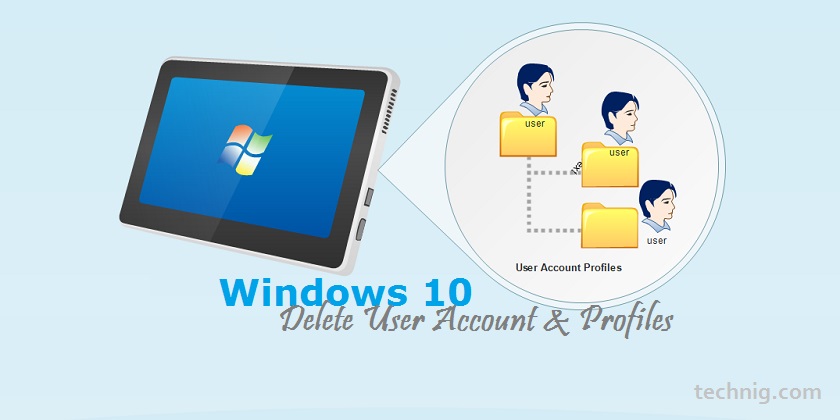
How to Delete Windows 10 User Account and Profile?
Let’s simply first delete Windows 10 user account and then going to remove the profile’s of that user account. We can manage user accounts and groups in Windows with local user and group manager.
1. To manage user accounts in Windows, type “lusrmgr.msc” on Windows Run and press enter. On local users and groups you see all user accounts of your Windows.
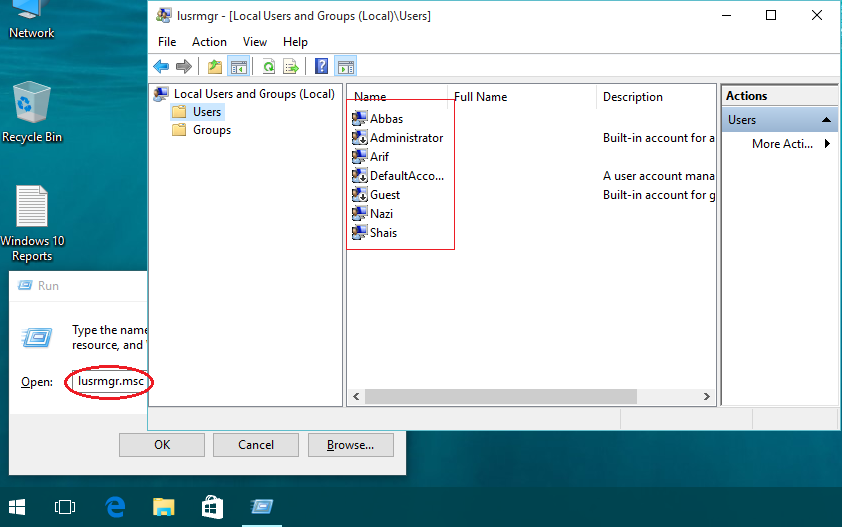
2. Select the user account you want to delete, then right click and click Delete to delete user account.
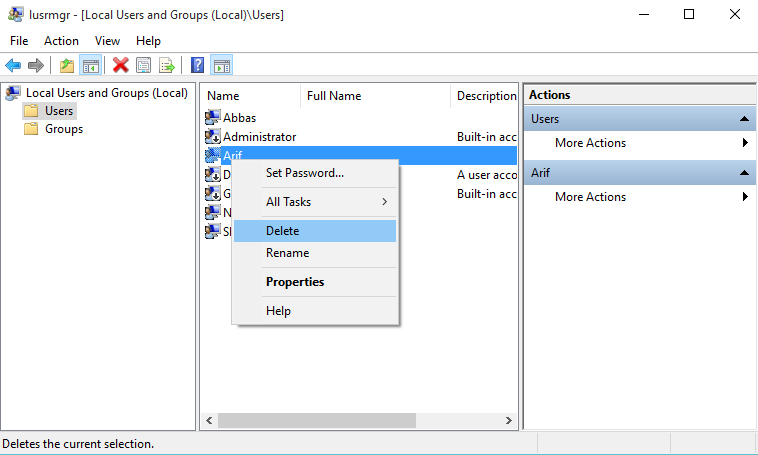
It will delete Windows user account but the user profile will be remain on Users folder in Windows drive. So let’s delete user profile from Windows drive.
3. Navigate to Windows drive and Users folder to see all user account profiles. You can not delete user profile like a simple folder.
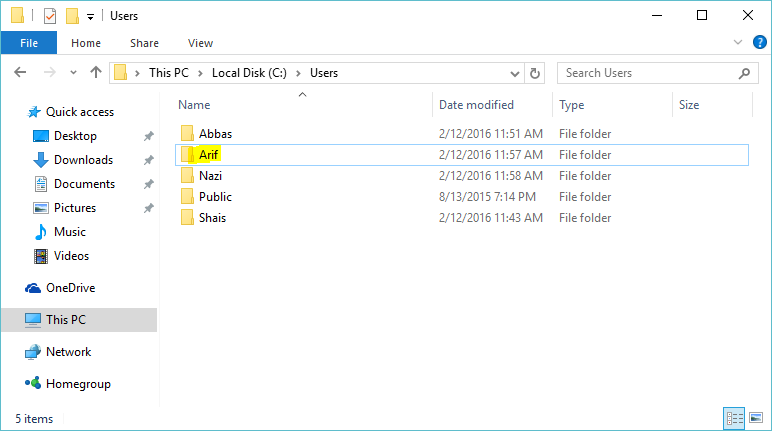
4. To delete user account profile correctly in Windows 10, type “Sysdm.cpl” on Windows Run and press enter to open System Properties. On system properties select Advanced tab.
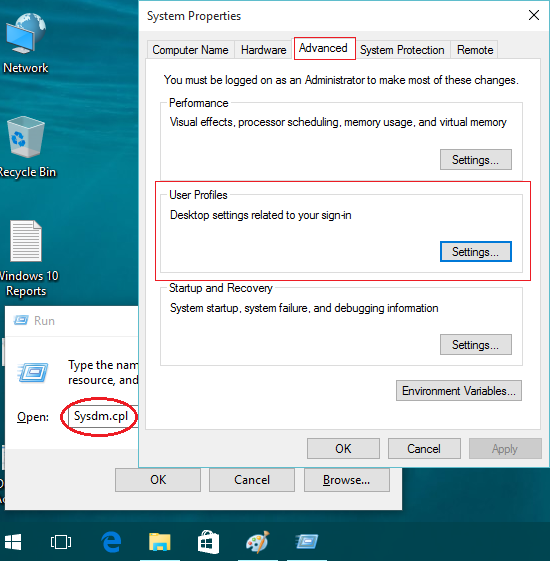
5. On system properties Advanced tab, click Settings under User Profiles to see all user account profiles.
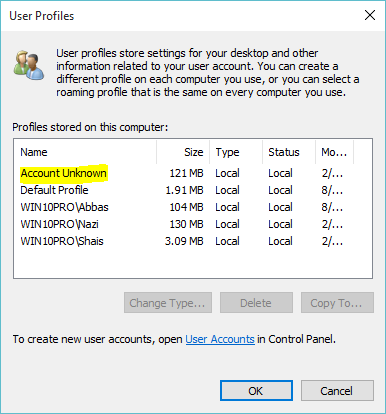
6. The Account Unknown is the profile’s of the deleted user account. So select the Account Unknown and click Delete button.
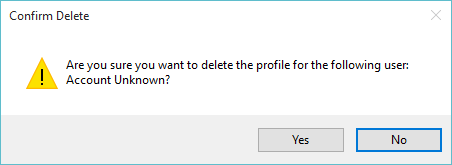
7. On the Confirm Delete page, click Yes to delete user profile permanently from your Windows drive.
You can delete the other users and profiles also. But the Administrator account is will not delete from your system.
How to delete Windows 10 User Account and Profile?
If you are not prefer to read article, watch this video to learn how to correctly delete User Account Profile in Windows 10 and other Windows.
It is the second articles about user account profile deletion in Windows. This is the clear written of preview article. Bot article is perfect and work to delete user account in Windows 10…. Any way, if you would like to read the preview article on remove user profile correctly in Windows 10.

Sysmd.cpl is wrong!
it should be Sysdm.cpl
Thanks, the article updated.
Work in new windows 10 version
Works still on Enterprise 1709
Running Windows 10 Pro Workstation 1803 I can confirm it works. Remove the account through “User Accounts” first this removes the account from the Windows machine. Then use this guide as it removes the User folder located under “C:\Users” which can’t normally be deleted otherwise.
Hi. What if the [Delete] button for the Unknown Account profile is greyed out (disabled)? Thanks.
Restart the pc. its what i did, and i can now click on the (once greyed out) button
however, i now have a folder with around 300kb in it that will not delete…
I like the efforts you have put in this, regards for all the great content.
There is definately a lot to find out about this subject. I like all the points you made