Windows Server 2012 R2 Initial Configuration
Windows Server 2012 R2 Initial Configuration for newly installed. After installation, you need to configure the initial requirements of the server. The essential configuration are changing host name, set IP address , update Windows, Desktop configuration, and activate the Windows Server etc. In the Windows Server 2012 R2 installation article we talk about benefits of Windows Server.
1. Desktop configuration
For Windows Server 2012 R2 Initial Configuration after the first log on to Windows Server, you will see server manager like the below screenshot.
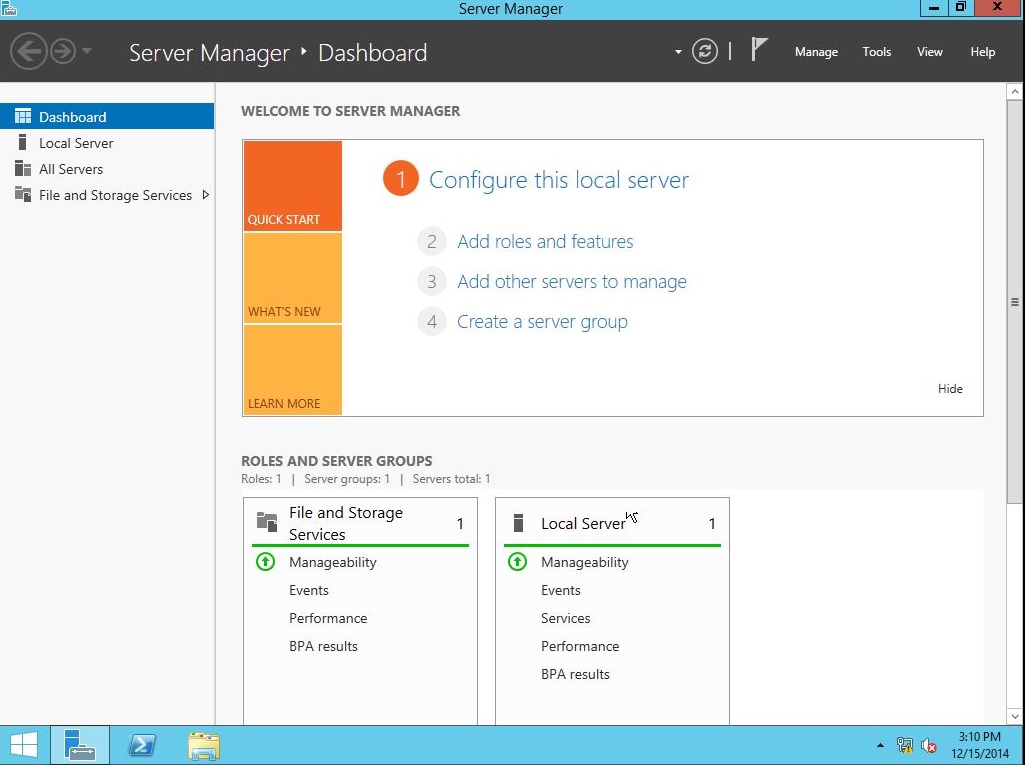
The server manager dashboard will open every time you restart or log off your server. You can stop it from Server Manager Properties. Just tick the Do not start Server Manager automatically at Log on.
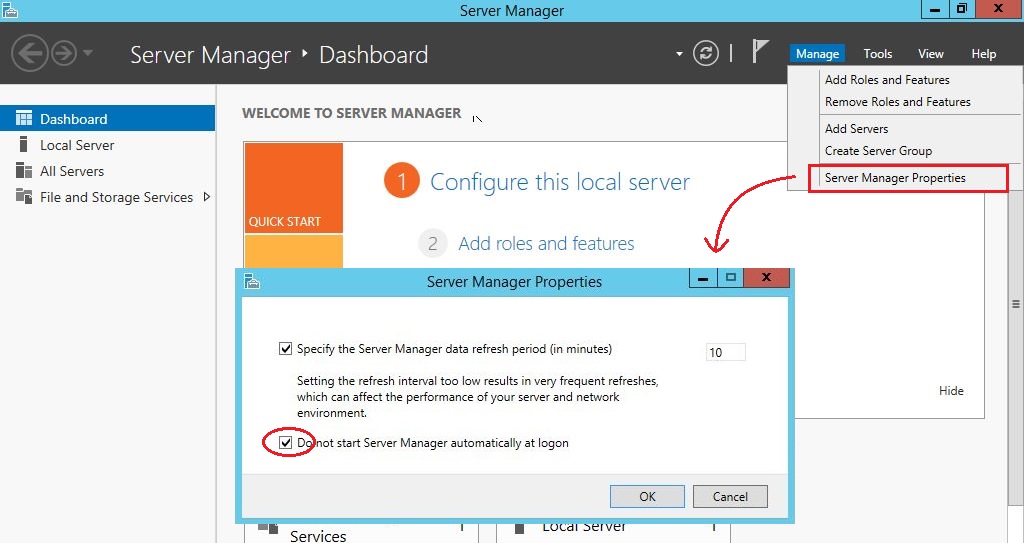
The Windows Server 2012 R2 interfaces are different from earlier Windows Servers. I like to have desktop icons the same as older Server desktops, but by default we are not able to bring icons like My Computer, Documents and Network. To do this , you must install ‘Desktop Experience’ from Windows Server Features.
Note: It is not good idea to enable some extra features or install software in Windows Server for bringing desktop icons. I just show you the ways as a tips.
From Server Manager dashboard, go to ‘Add Roles and Features’, select ‘Role-based or Feature-based installation’ without any changes to other roles and features, select ‘Desktop Experience’ from User Interface and Infrastructure… under Features.
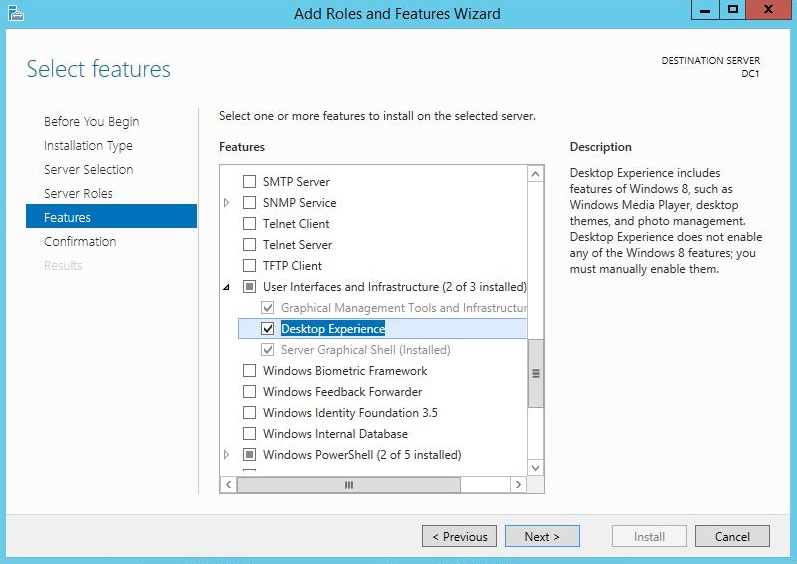
Click Next and then click install. You must restart the server when the installation has complete.
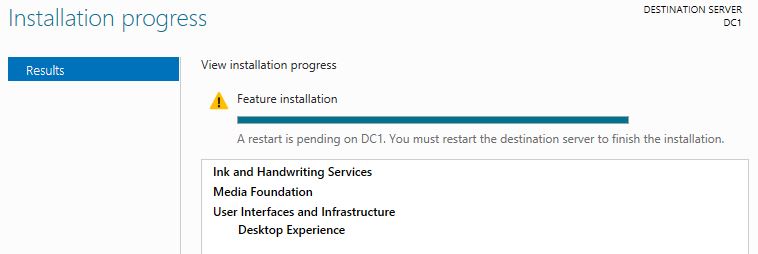
After restarting Server, right click on the desktop, click Properties and check tick of all icons you need as mentioned below.
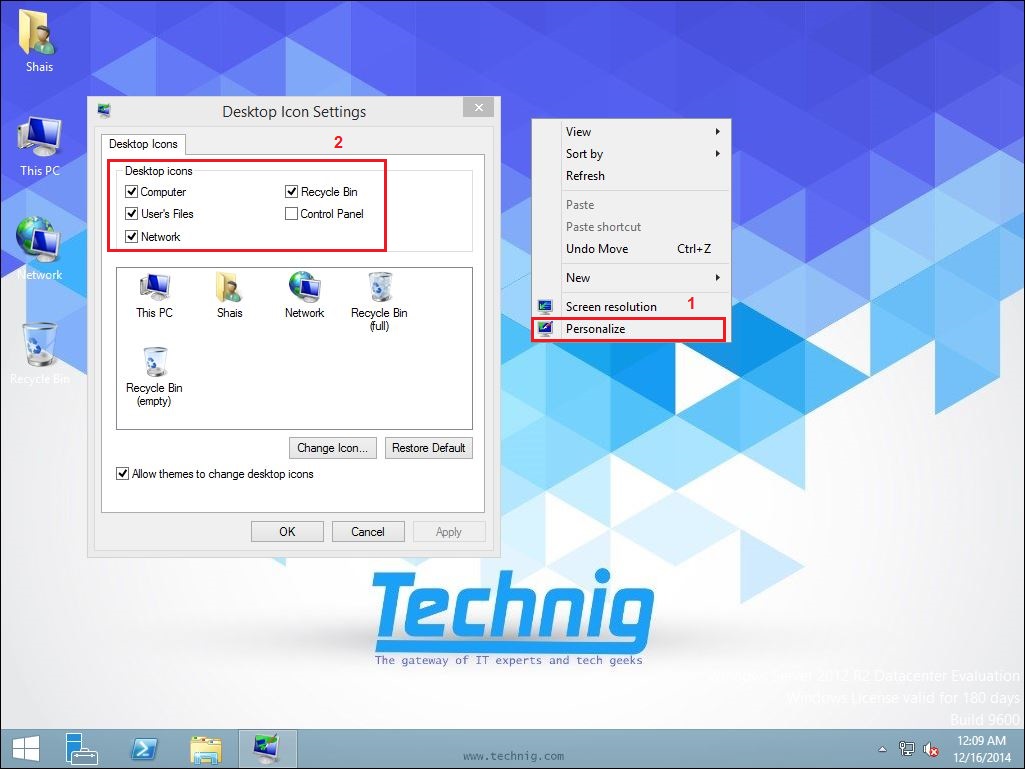
You can change desktop background, etc. But must tell you again, do not install desktop experience, because of security issue.
2. Change Server Name
The next step, you must change the host name or Server name. The Server name must be unique and easy to read for users. In order to change the Server name, Press Windows+R to open the Run and type Sysdm.cpl then press enter. This will open the System properties.
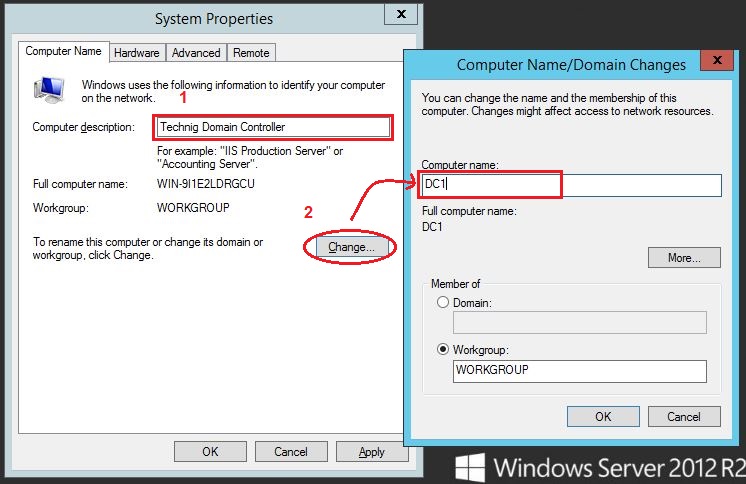
In the System Properties for Computer description type a description for you computer according to it’s roles. This will help you to determine and find your computer quickly in the network. Then click Change button, type computer name and click OK to save the changes.
When ask you to restart server click OK twice then click Restart Now. The server will restart to complete the tasks.
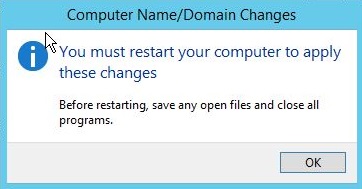
3. Enable Update Windows Server 2012 R2
We need to update Windows Server in order to patch the latest bugs and software updates. In the real world updating Windows is necessary and must set the Windows update to automatically.
To enable Windows update go to Control Panel and Windows update to open Windows update page or press Windows+x then press P to open Control Panel then click Windows update. Now click Turn on automatic update to enable.
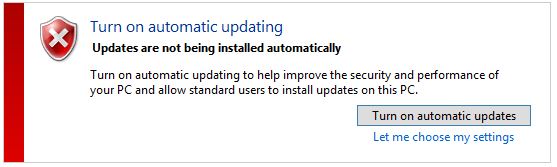
Now you should see checking for updates without any errors. Let the Windows perform the process of updates completely.
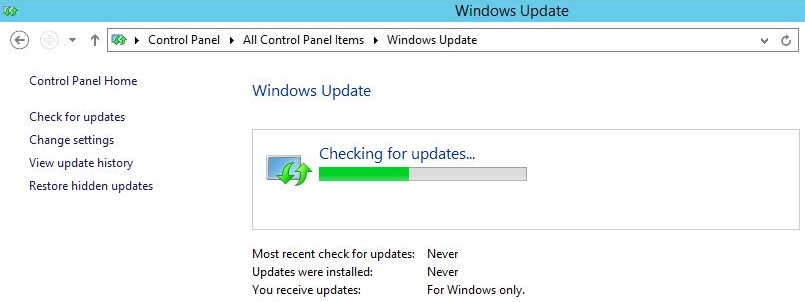
Some updates need to restart the system to complete the installation. Just restart you server and check the update again.
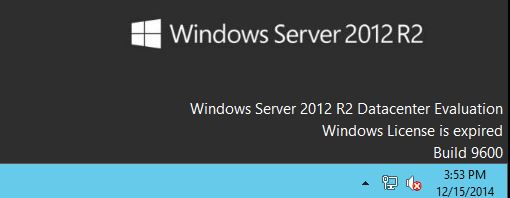
Updating Windows can validate Windows Server 2012 R2 evaluation for 180 days. It’s enough for a student or a testing lab environments to study about Microsoft Certification like MCSA or MCSE.
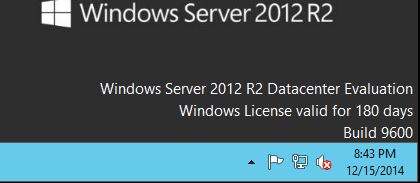
4. Change the default User name and Shutdown event Tracker
The admin user name in all Windows is Administrator, but it is better to change the default name of administrator to your favorite name. In order to change or rename it, type lusrmgr.msc in Windows Run and press enter to open local Users and Groups.
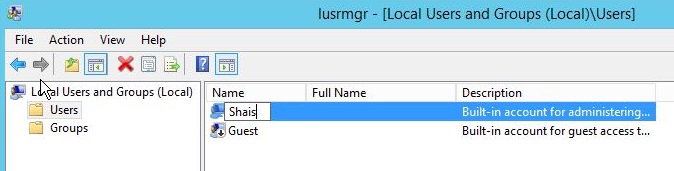
In local Users and Groups just right click the administrator name then click rename. When it has complete, once log off the and log on again with new user name.
For a test lab environment you should disable the Shutdown event tracker for group policy.
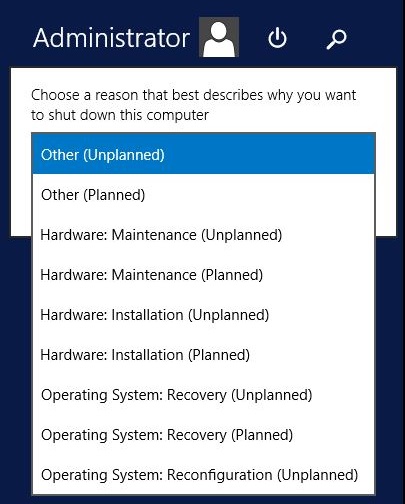
Display shutdown event tracker is a policy in Windows Server for recording the shutdown process and need a reason from user for shutting down or restarting.
Type gpedit.msc in Windows Run and press enter to open Windows Group Policy. Go to Computer Configuration > Administrative Templates > System and double click Display Shutdown Event Tracker policy.
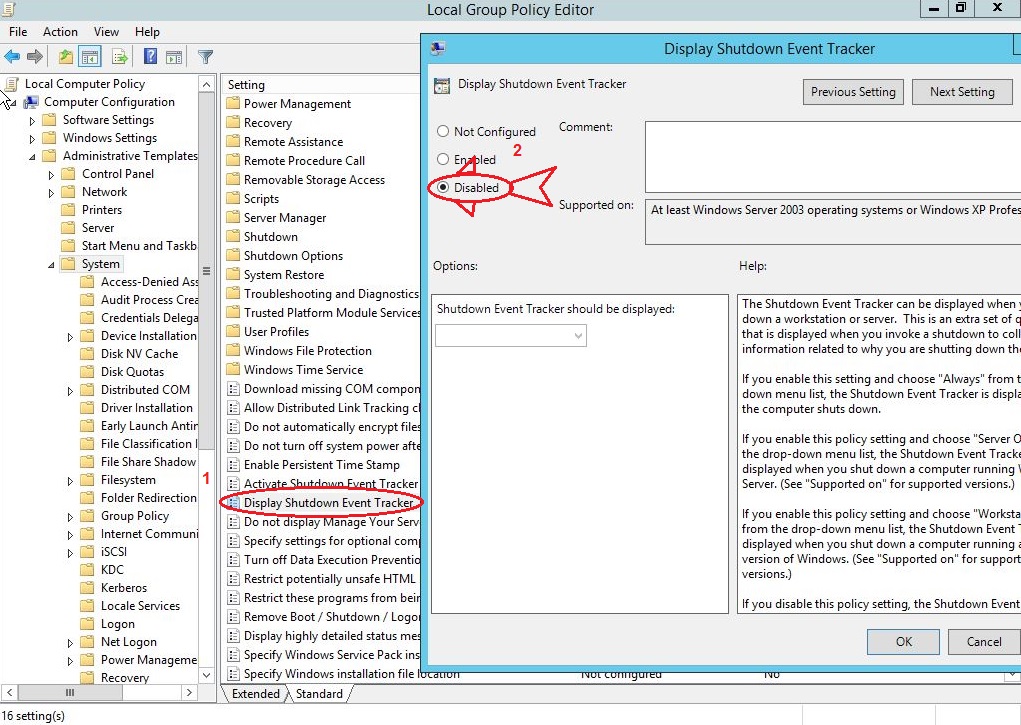
Only check the Disabled and click OK then close the group policy window.
5. Configure Server Networking Connections
Always in your network set the Servers IP addresses manually. Because the network Servers are very important and always must have unique address, not release different IP address each time from DHCP Server.
Type ncpa.cpl in Windows Run and press enter to open Windows Network Connections window. When the Network Connections page open, right click Ethernet0 and click Properties then select Internet Protocol Version 4 and click Properties. In the new page set IP address as mentioned on screenshot.
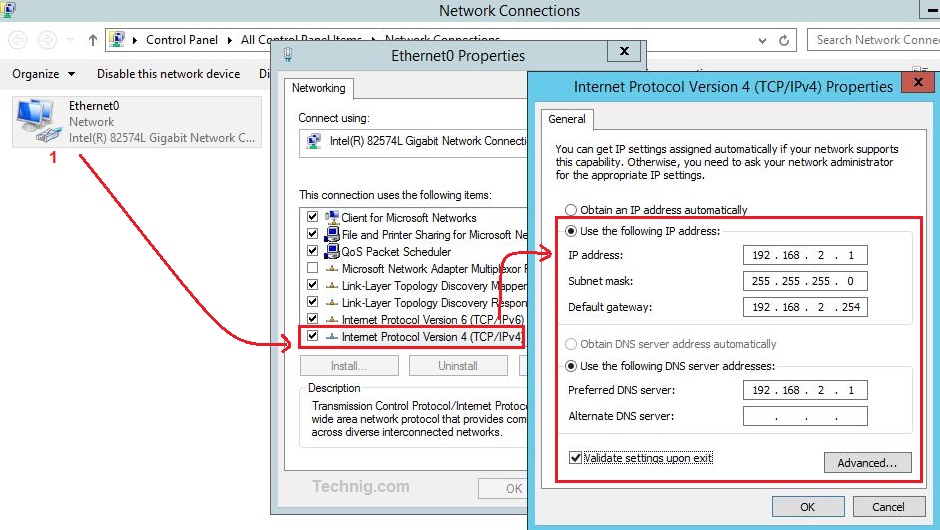
When everything is don, click OK and close all opened windows.
You can perform networking tasks with command line tool as well. Configure Windows IPv4 Networking with Netsh
So end of Windows Server 2012 R2 Initial Configuration. If you are using Hyper-V or VMWare create a Check Point or Snapshot for your servers then start your other tests and practice.
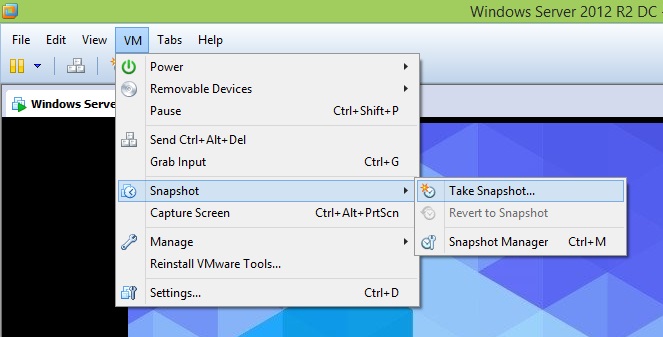
Be free and ask your question about Windows Server 2012 R2.

very nice
those article were very helpful for me thanks so so.
Hello sir, please answer my question
I am unable to wireless network in my system it is showing as “there might be a problem with the drivers for the wi-fi adapter”
Please help.
Thank you in advance 🙂
Try to update the Wireless driver or install a new version.