Windows 10 with its new desktop environment has many new official keyboard shortcuts. Most Windows 10 keyboard shortcuts work on other Windows also. Windows 10 keyboard shortcuts are combinations of two or more keys that perform a task that would typically require a mouse or other pointing device. Keyboard shortcuts can save you time and effort as you use Windows and other apps.
Windows 10 Keyboard Shortcuts
I have collected the new Windows 10 keyboard shortcuts to speed up your work with Windows 10. When you are working with Windows 10, just simply press Windows logo key + another bellow keys to open the exact things.

This list is only the Windows logo key and combination keys shortcuts. If you need more about Windows 10 keyboard shortcuts, read Windows 10 keyboard shortcuts post on Microsoft website.
Note: Windows logo +C will Open Cortana in listening mode, but Cortana is only available in certain countries/regions, and some Cortana features might not be available everywhere right now. If Cortana isn’t available or is turned off, you can still use search.
OK, that’s all Windows 10 keyboard shortcuts for Windows users. Try to use them in your daily activity.
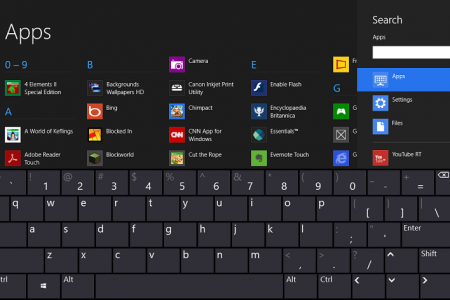

That’s good but what about the new microsoft’s made computer, are these the official keyboard of that new computer?
I don’t know, what do you mean “new computer”? Do you mean Microsoft Surface?
If yes, the surface os is Windows 10 and these keyboard shortcuts work for that also.
I think these keyboard shortcuts can work in every Windows platforms even that should be (Windows 7, Windows 8.1 or Windows 10 ). For all types of windows operating systems is compatible and work properly. But there is one condition that you had to chosen the American keyboard, in other type of keyboard some of these commands may not work. because the laptop or Desktop made by this standard.
Yes, the keyboard should be a standard English language.
But the official Windows 10 keyboard shortcuts are not works on other Windows. Those are special for Windows 10 desktop environment.
great article.
Is it work with Windows XP 2006 or 98?
Forget both of theme. Let them be at peace in their grave and use this shortcuts in Windows 10.
Thank u ustad, you are precious…….
Your welcome, hope you find it helpful.