Why we Use VideoProc to Process GoPro, DJI, iPhone 4K Videos
Nowadays Recording and Editing videos are common, some people like to post videos on social networks such as Facebook, Twitter, Instagram and so on, while some others make tutorial videos and upload them on YouTube. People use different types of tools or instruments like Phones and Cameras to record videos and use different types of tools like heavy or simple types of editors to edit these videos.
Recording videos though with HD or FHD resolutions, are not of mentioning as in today’s world, almost everyone is having at least a phone to record with. Video Editing Specialist don’t worry about the editing videos too, but common people with video recording and video editing interest are somehow facing difficulties especially if it is GoPro(4K), DJI, iPhone or other videos.
Various software is brought to make video processing easy, but almost all of them are having defectives whether in processing 4K, DJI or other types of videos. Among this software, VideoProc with gathered capacities of all heavy weighted and simple editors; is the best.
Celebrate VideoProc – Enter Win GoPro 7
No Purchase or Payment is necessary to enter or win a GoPro7 (The most popular action camera for daily use and travelling) with VideoProc. The Win GoPro7 and Accessories Sweepstakes are organized as a part of VideoProc New Release Celebration Event.
Hurry up to participate to win a GoPro with Accessories before Oct. 25, 2018, at 11:59 pm EDT. Entries after the period will not be eligible to win.
For entering your name visit the GoPro video resize, simply submit your Name and a valid Email Address. With a random draw on Oct. 26, 2018, with randompicker.com the winners will be announced. The winners are notified by the email provided before.
So Best of Luck!
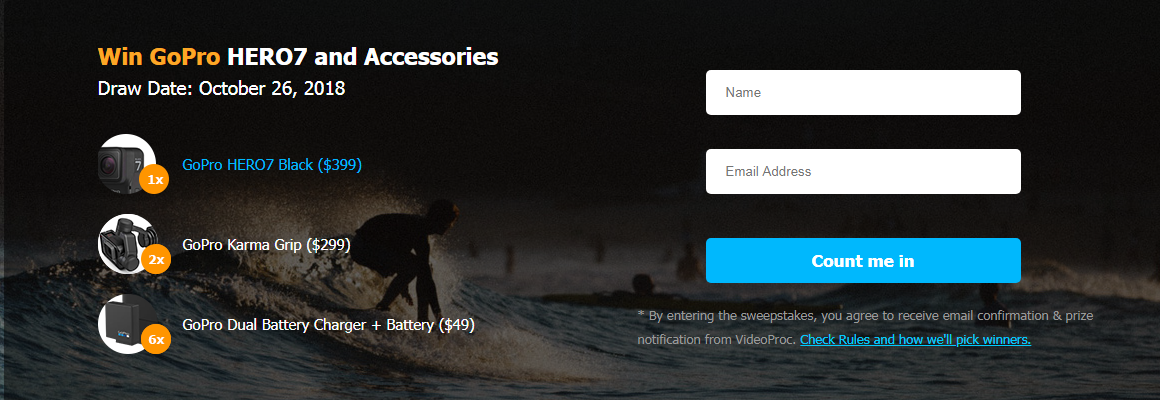
Get a Free License of VideoProc
At the above-mentioned page, you can also download VideoProc setup file and get a free license key of VideoProc by clicking the following “Free Download” button.
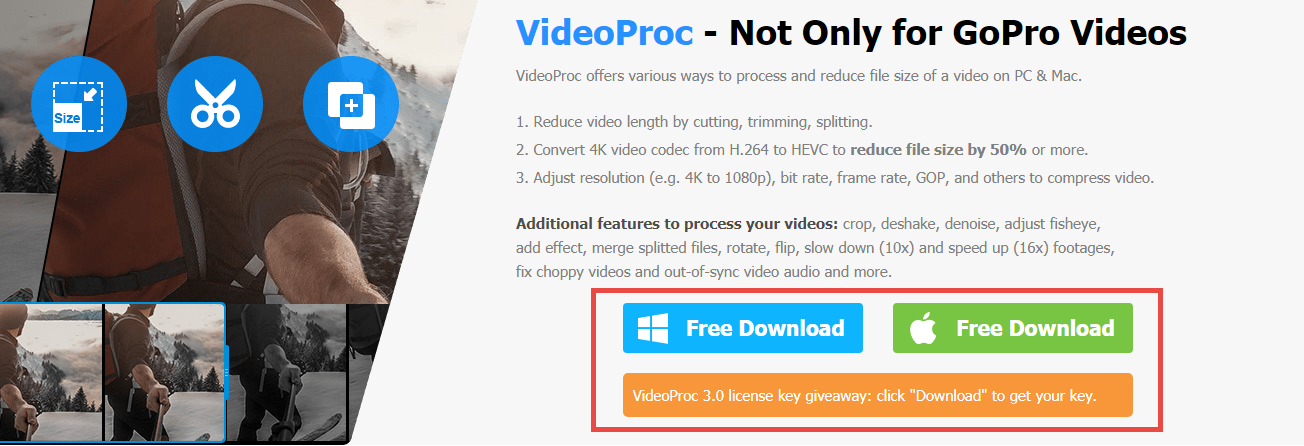
Now it is time to show, how to simply process a video in VideoProc.
VideoProc Specifications and Features
VideoProc is built containing awesome features that help everyone with a PC to edit GoPro, DJI, iPhone and many other videos. It’s simple User-Interface guides you through overall video processing task. VideoProc is also having Extra and Bonus Features. These awesome features make the 3 perfect reasons to use VideoProc for video processing.
Specifications
- Fast: VideoProc is a fast Video Processing software that brings simple steps and User-Interface to make it easy for you to edit your videos. Big software like Final Cut X, Adobe Premiere, Vegas or others are complicated and Small or Simple Softwares are either not able to process 4K and UHD videos or are slow. Moreover, thanks to the full GPU hardware acceleration tech, VideoProc can process large 4K UHD videos at the fastest possible speed while keeping a low CPU usage.
- Easy-to-Use: VideoProc makes everything simple to you. A friendly interface interacts and guides you through all process. It’s as simple as 3 step task; Import, Edit and Run. Simple Conversion in all video and audio formats is available for almost all types of devices. The simple toolbar makes it very easy to Edit, Trim, Rotate, Split, Merge, Export Subtitles and many more.
- Multi-Featured for Advanced and Beginning Users: VideoProc brings features for beginners and advanced users. Beginners can use it to simply convert videos in different formats such as different audio formats, different video formats and add effects to them. Advanced users can Mix videos with audios, Merge different videos, split videos, convert 3D to 2D, make snapshots, reduce Disturbing noises and many more. Check out GoPro Quick vs. VideoProc.
Features
The strongest video processing software to convert videos, audios and DVDs; edit, transcode, compress and adjust videos files; download online media content; record screen and webcam.
- Video Processing: Complete video toolbox to cut, trim, merge and edit videos; convert or compress large 4K 8K videos, HD MKV, HEVC, MP4 and any other videos ultra-fast at a perfect size-to-quality ratio.
Bonus Features
- DVD Conversion and Backup: Digitize DVDs to MP4, AVI, multi-track MKV, MP3, etc. Convert and edit DVDs to fit iPhone, iPad, Android, YouTube, etc. 6 DVD Backup options to deliver original quality and fast speed.
- Video Downloader: Download video streams, live videos, video playlist, channel and music from YouTube, Facebook and other UGC sites, and save them in different resolutions & formats.
- Video Recorder: Easily capture videos from your computer’s screen or webcam, or from both in picture-in-picture mode. You can speak, draw and add texts. Arrows or outlines during recording.
Video Processing in VideoProc
Step1: Download: You can download the latest version of VideoProc from their official website: VideoProc
Step2: Installation: Install the downloaded VideoProc on your PC to begin Video Processing, Downloading, Screen Recording or DVD Conversion and Backup.
Step4: Start the VideoProc: Start VideoProc to Process your videos or use other bonus features. After opening VideoProc, you see this screen:
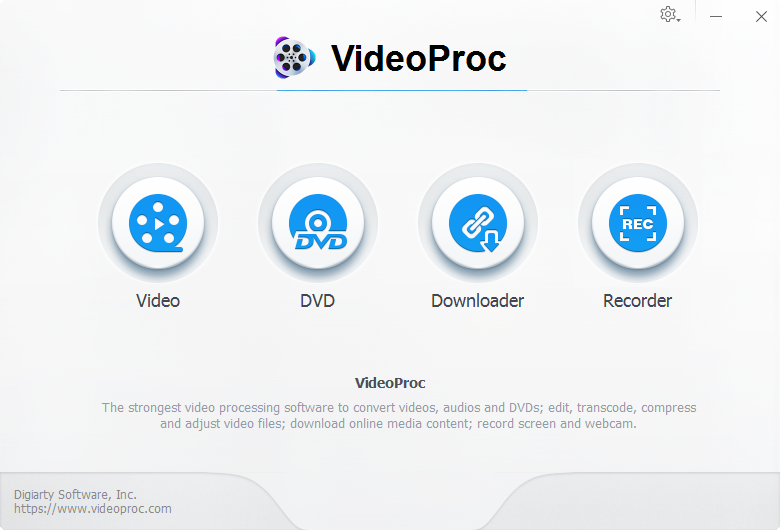
Step5: Select a Feature: Select a feature from the screen above [after starting VideoProc]. Here we choose Video to guide you through video processing steps in VideoProc.
Step6: Import your video: In this step, you need to import the desired video to edit.
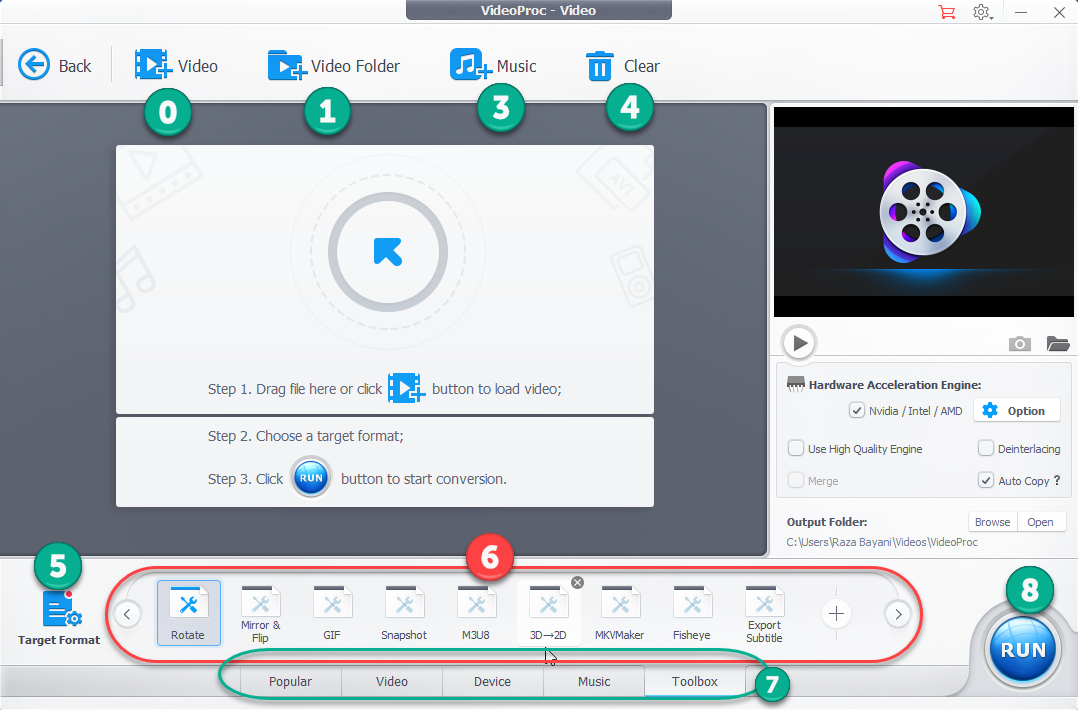
Some Explanation about parts of the main screen:
- You can click on add video option to add a video to start editing the video.
- Or you just can import a whole video folder to edit or merge them.
- Through icon, you can add music to list in order to mix them with videos.
- The clear option clears the list.
- Number 5, includes different kinds of formats for different kinds of devices, you can select the device of your choice from “Target Format” and convert to.
- Panel 6 is a window for tabs in #7. This panel helps us easily use tools available in tabs.
- The “Toolbox” in number 7 contains a list of tools that help us edit our videos such as Rotate, Mirror and Flip, Convert GIF, Export Subtitle and etc.
- Then after choosing the actions from 5, 6 and 7 click the RUN on 8 to create the output of your video.
You can double click on each tool in panel 6 and 7 to go for further settings.
Step7: On Action, [I choose to Rotate Video]
In this tutorial I choose to rotate a video, you can choose your own choice. After selecting Rotate, Double click on it to go for more settings.
Step8: Rotate Settings: After the double click, this screen appears. Here you can select whether to rotate left, right on #1, Select the exact duration to rotate on #2 and then click done.
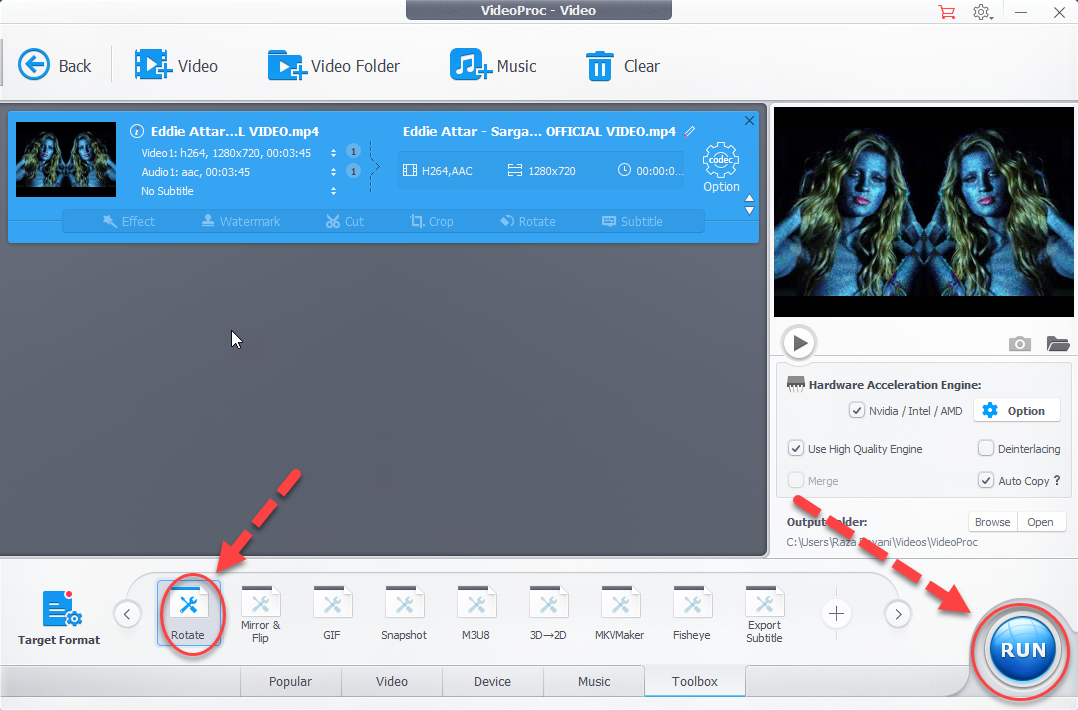
Step9: RUN: Finally, you are ready to click on RUN on the right-bottom corner of the VideoProc Video Processing unit. The Screen below will be shown.
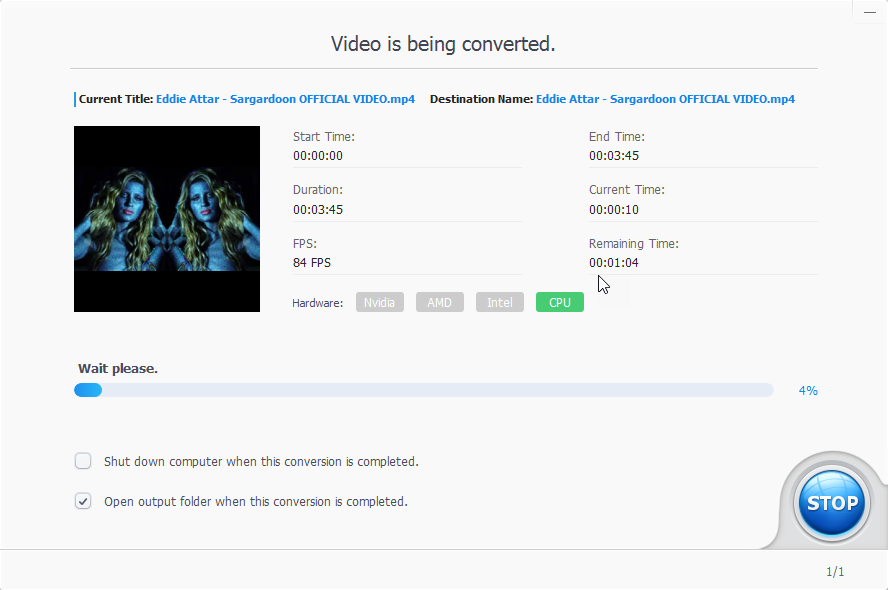
VideoProc is an awesome, simple, fast and UHD Video Editor. You can download it for free from VideoProc.
Share your video editing experience with us through the comments section of the site.
