In a Enterprise network, directly upgrading the network operating systems are difficult task. But upgrade to Windows 10 using MDT is the easiest way to upgrade the old machines. As network admin you already know the importance of OS and application deployment rules in a enterprise network. And also must be familiar with Microsoft Deployment Toolkit, Windows Deployment Services and deployment operations.
In this practice lab I will show you how to upgrade to Windows 10 using MDT and refresh old machines with new operating system. You need to be familiar with MDT installation and creating deployment share with MDT. If you are beginner and don’t know the basic of deploying Windows with MDT and WDS, I recommend you to read the below article before continuing this post.
Try to create your own test lab and continue this article. In the final stage I had faced with an error, hope it will not issue that for you.
Step 1: Import Windows 10 full source to MDT
Adding Windows 10 full sources to MDT will be done through MDT Deployment Workbench. I already have my deployment lab which installed and configured MDT as deployment Server in a Windows Server 2016. So go to open deployment workbench and import Windows 10 and create an upgrade task sequence.
- Open Deployment Workbench from start menu in your MDT machine. Create a folder for Windows 10 on Operating system section.

2. Simply right click Windows 10 folder and select Import Operating System to open the OS Type page.

3. On the OS Type page select Full set of source files and go to the next page.

4. Put the Windows 10 disc to DVD ROM or mount the Windows 10 Image and select the directory drive then click Next.
5. On the Summary page read details and click Next to start importing Windows 10. Finally on Confirmation page click Finish to close the page and the Windows 10 should be ready.
Step 2: Create an Upgrade Task Sequence in MDT
On the Task Sequence section of Deployment workbench, create a folder relevant to upgrade to Windows 10 using MDT.
- Right click the Task Sequence and create a folder, so do right click the folder and select New Task Sequence. Now on the General Settings page fill out the task id, name and comments then click Next.
2. Select the Standard Client Upgrade Task Sequence for task sequence template then click Next.
3. Select the previously imported Windows 10 as operating system and click Next.
4. Select the first option Do not specify a product key at this time for now on the Specify Product Key page and click Next.
5. Enter the Full name, Organization and Internet Explorer Home Page correctly on OS Settings page then go to next page.
6. If you like the local Admin account with a password, enter the password, otherwise select Do not specify and Administrator at this time on the Admin Password page and go to Summary page.
7. On the Summary page read the detail and click Next to being creating the upgrade task sequence. Finally on the Confirmation page of Task Sequence close the page.
8. Now expand the Upgrade Windows 10 folder and right click the created task sequence then click Properties. See the options on the Task Sequence tab that everything is okay.
Close Task Sequence properties and go to update the MDT deployment share.
Step 3: Update the Upgrade MDT Deployment Share
The final step before performing upgrade to Windows 10 using MDT, try to update the MDT deployment share.
- Right click MDT Deployment Share and click Update Deployment share then select Optimize the boot image updating process and click Next.
2. Read the Summary details and click Next to begin updating MDT Deployment share. Finally the update should be done successfully.
Close the page and go to begin Windows upgrading from Windows 7 or 8 to Windows 10.
Step 4: Upgrade to Windows 10 Using MDT
Lets begin with a Windows 8.1 to upgrade to Windows 10 using MDT in our lab. I hope you could perform all above steps successfully.
- Login to your old machine such as Windows 7 or Windows 8. Then run the Lite Touch script form Windows run like the screenshot. Click Yes to run the script.
The Lite Touch script is a vb script that load the Windows Deployment Wizard from deployment server, where the MDT is installed.
2. When the Lite Touch script will load, select the upgrade task sequence and click Next.
3. Specify a product key if you have, otherwise select No product key is required then click Next. In a production environment you can activate your machine from KMS Server.
4. Do you need to install or update applications also? If you don’t click Next and go to the next page. You can install or updated the applications from this section also. But I don’t want to update or install any software to testing lab.
5. Specify a strong password for Administrator for security reason then click Next.
6. Type the appropriate deployment share domain account for connecting to network share then click Next. I’m using the domain admin user for this lab.
7. On the Ready to begin page, read the details and click Begin to start upgrade to Windows 10 using MDT form a network shared.
8. Let the Windows deployment perform the upgrading from Windows 8 to Windows 10 successfully.
When the upgrade complete, the system will restart and finalizing the upgrade process. So don’t push it to restart or shutting down while installing new OS.
Ops! I don’t know why installation progress page disappeared? OK… Let me troubleshoot this error and find the problem. Try to your lab and share the result. I hope it work perfectly for you on your production environment.
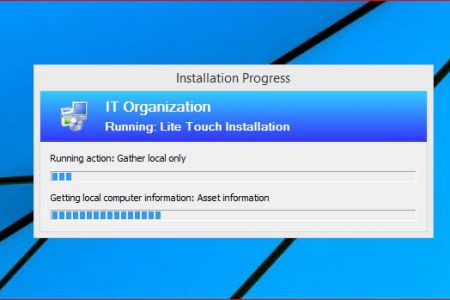
Hello, I wan to ask a question about dual boot installation of Windows XP and 7. Can you tell me?
The First I had Installed Windows 7,then Windows XP, Now that I’m going to open my Windows 7, Only Opens Windows XP.
Can you Tell me, how i open both of them?
Hi dear Niaz.
To install dual boot Windows 7 and XP, you should respectively install the old OS Windows XP then install the new version of Windows such as Windows 7 or Windows 10.
Try to fix the boot manager with following command using command prompt.
Boot the system with Windows DVD, on selecting language page press F10 to open the command prompt and type the command one by one then press enter.
bootrec /FixMbr
bootrec /FixBoot
bootrec /RebuildBcd
Finally restart your computer with Windows 7.
If you want to fix the boot manager to boot both XP and 7, download this software http://neosmart.net/EasyBCD/ and install it on Windows 7 go to fix it.
Hope you could solve the problem with this guide. If you can’t just reply me.
Hi Shais,
I am also experiencing the issue where the installation window just disappears and give no more details.
have you had a chance to figure it out how to get this resolved?
Hi dear Jando, Unfortunately I still have this problem.
Check your OS architecture (32 bit can’t upgrade to 64bit and vice versa)
I upgraded MDT2013 update 2 from MDT 2012,
after that i try to upgrade current windows (7) to windows 10. But i have this issues like this https://i.imgsafe.org/492461c.jpg . Could you help me check this issues ?
Thank you very much.
Shais did you ever get this to work?
Hello
some time i was try to windows 10 upgrade i facing a error
please any solution give us
I’m having the same problem as Danh. It failed and gave me almost exactly the same details as shown in the screenshot in Danh’s post. Hope someone can help us. Thanks a lot!
This solution work for me, maybe you can try this one:
I use a machine which installed Windows 7 Pro x64 license, then i still use DVD or ISO Windows 10 Pro x64 to upgrade manually.
After upgraded in OS Partition will have the folder name BCD. This is the folder store Windows 10 images.
I added that image to MDT 2013 and tried upgrade another PCs again.
Until now that image can be used to upgrade OS via MDT.
But i don’t know why it’s not stable, some PCs after upgraded by this way will be boot loop error.Although the process complete successfully. Or some time it’s were stuck when 100% and couldn’t finish the process.
Some PCs work very well.
the folder name store Image Windows 10 is ESD , not BCD. It’s were created on the PC, maybe after i install new OS, not upgrade.
Sr, i don’t remember exactly.
Thanks Danh! I’ll try this way and see if it works.
Your style is unique in comparison to other people I have
read stuff from. Many thanks for posting when you’ve got the opportunity, Guess I’ll just bookmark this page.