How to do Remote Support using Free Software?
Do you want to teach and support online students from your home? Yes? So you are the right way. Online teaching is pretty easy with some free remote control software. This article is focus on how to teach and support online suing free online teaching tools and software. There are many software that let you connect and control a computer remotely. Team Viewer is one of the best and free for personal usage.
Team Viewer is the All-In-One Software for remote support and online meetings and teachings. Remotely control any computer or Mac over the internet within seconds.
How to Teach and Support Online?
The tool need to be installed on your own computer and your students computer is Team Viewer. Go to team viewer website and download Team Viewer for your computer then follow the article or watch the video tutorials at the bottom the post.
1. When you download TeamViewer, simply install it on your computer. Select Basic installation and Personal/Non-commercial use option.
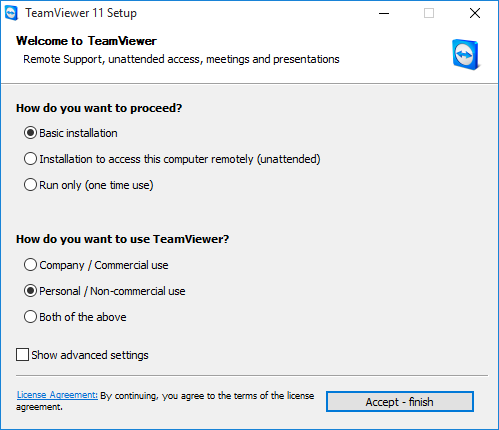
2. When the installation finished, run the TeamViewer. The below screenshot is the Team Viewer page you see at first time using.
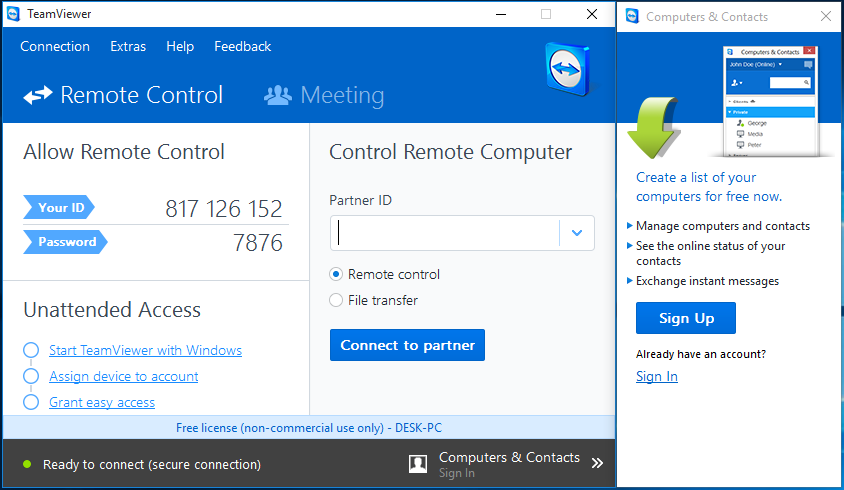
Your Team Viewer ID:
Team viewer issue an ID and password for your computer. You can connect to your computer remotely using this User ID and Password.
Let’s connect to this computer from my Laptop. Team viewer is installed on my laptop also and the laptop has it own User ID and Password.
3. Type the student or your computer ID on Partner ID then click Connect to partner.
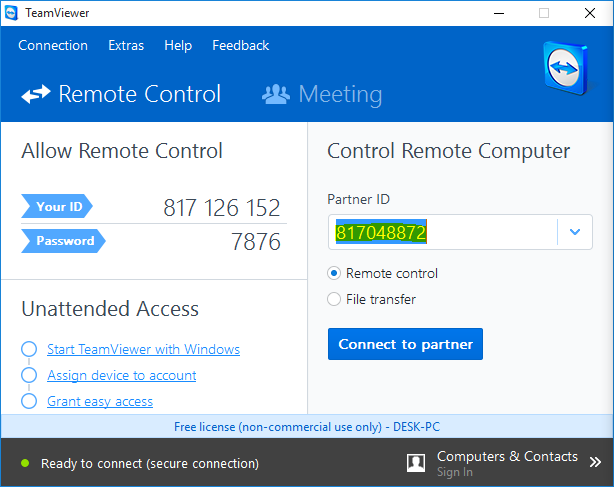
4. Type the TeamViewer partner password and click Log On.
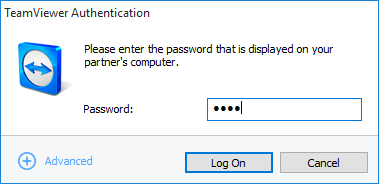
I have connected successfully. Here is the computer I remotely connect it.
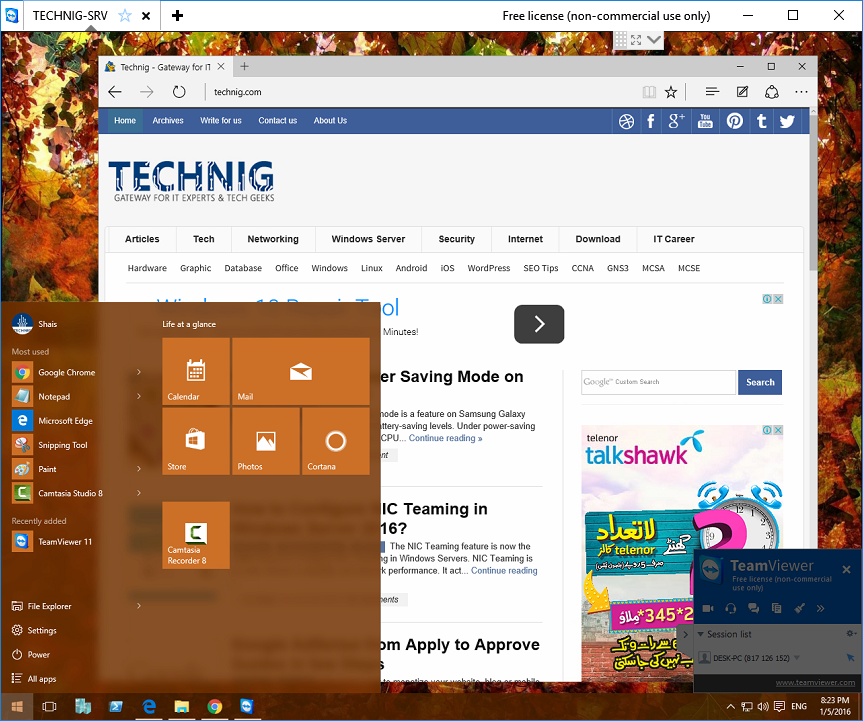
After this you can completely control the computer remotely without any problem.
TeamViewer Features and Options
Let’s review some features and option we need to use. The Actions tab on TeamViewer, let you configure option such as:
Session, let you exit the session and terminate the connection. Windows Options can lock or reboot computer remotely and check the Remote Interaction, Properties and Information. Just simply manipulate them to learn more.

From View tab you can optimize quality, scaling screen, set performance and view more options like refresh screen etc.

The most valuable option is call via internet, chat, video and annotation. You can get access them via Communicate tab while your session is established.
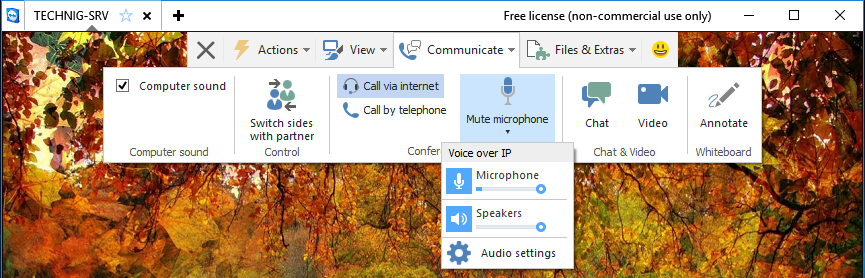
Transferring files, taking screenshot, screen recording and doing remote printing is done through Files and Extras tab.
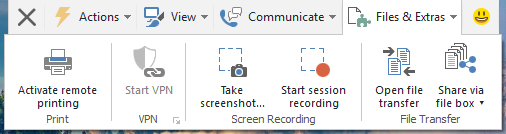
To transfer a file click Open file transfer and select the file and click Receive. It will transfer file to your computer. Do the same for sending files.
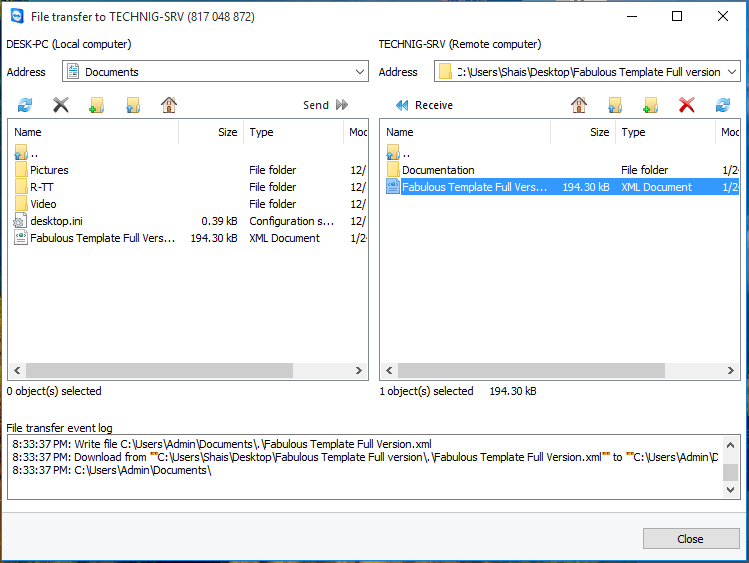
Try the other options to learn more. Hope this article help you to teach and support online your students over the world.
How to Teach and Support Online with TeamViewer? Video Tutorial
Let us know the problem issued by TeamViewer and get help from our writer and support team.

Yeah
It’s really a very good tool for Teach and Support Online Students. and It’s great for a meeting online and working with the group.