This is about how to share files between Linux and Windows. Previously I have written an article for sharing files between Ubuntu Linux and Windows 10. Another article about creates a network with Linux and Windows. But now you can read this about share files via Linux Mint to Windows 10 and Windows to 10 Linux Mint. This could be the final article about sharing files between Linux and Windows. Because this article going to cover file sharing on all Linux distro and Windows clients.
These two articles will help to solve most of your network and files sharing problems between Linux and Windows. So if specifically, you want to know sharing files via Linux Mint to Windows 10, follow this step by step article to share files between Linux and Windows.
How to Share Files via Linux Mint to Windows 10?
No matter what Linux distro you are using, the Samba file server works perfectly for all Linux operating systems. Just try to learn how to use this simple files server on your favourite Linux distribution.
To share files between Linux Mint and Windows 10, firstly you must install the Samba files server on Linux Mint it’s not installed yet. By default, the Samba files server is installed on Linux Mint. So just try to share files.
1. Set the IP address to Linux Mint or get it from the DHCP server. I have connected my computer through a Wireless Router, so all machines get their IP address automatically.
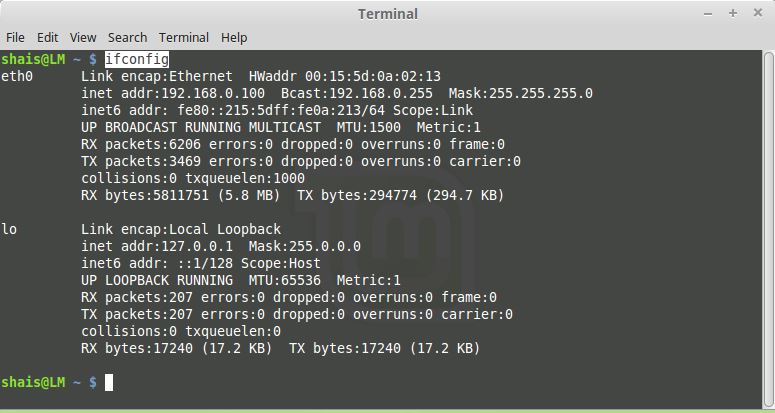
2. If the Samba is not installed, try to install it from the software manager or Terminal command line with the below command.
sudo apt-get install samba
The Software Manager on Linux Mint is another option that helps you to install Samba.
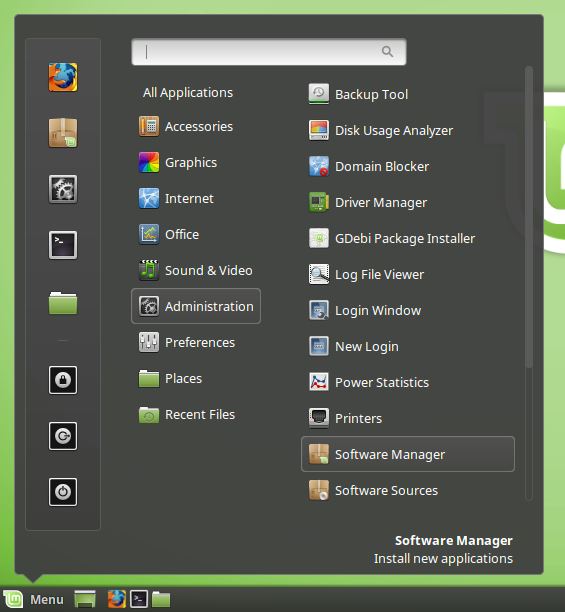
3. Create and share a folder on Linux Mint. This shared folder will be reachable from Windows 10 machine. To share a folder, right-click the folder and select Properties. On the Properties window select the Share tab and tick the check box of Share this folder.
Change the permission to allow others to create and delete files in this folder also. Or the guest user has access to this Linux Mint shared folder. Finally, click Close to close all opened windows and go to Windows 10.
4. On Windows 10 make sure the IP address is configured correctly. Then try to enable network discovery from Network Settings. From Windows 10 Control Panel, Network and Internet, Network and Sharing Center select Advanced sharing settings. Finally, expand the Guest or Public profile and select Turn on network discovery.
5. Now open the Network place from Windows 10 desktop or Windows File explorer and all machines must be listed like the below screenshot.
The LM is the Linux Mint machine. Open your Linux machine and see the shared folder. Yes, the file or folder has been shared successfully from Linux Mint to Windows. Let do sharing files via Windows to Linux.
Sharing Files via Windows 10 to Linux
It’s for Linux users that are not familiar with the Windows environment. Sharing files are the same but the interfaces are different.
1. Make sure your Windows is ready for sharing files. The network discovery and Public File Sharing must be enabled on Windows 10. These are works the same on others Windows like Windows 8 and 7.
2. To enable these setting, navigate to Windows Control Panel, Network and Sharing Center, Advanced Sharing Settings and expand the All Networks.
3. Let’s create a folder and share it for Linux. This folder must be reachable from the Linux Mint network section. To share a folder in Windows, right-click the folder and select Properties. On the Properties windows select Sharing tab. Then select Advanced Sharing to open the Advanced Sharing window. Now tick the check box of Share this folder. Finally, assign full permission form Permissions section and click OK to apply changes and closing the windows.
4. Try to assign the NTFS permission from the Security tab of folder properties also. If it’s not assigned, the folder will not be open over the network. To do this, add the Everyone group and assign the Modify permission.
5. Now go to Linux Mint and open the Network to see the Windows Network. Find the Windows machine and open it. You must see the shared folders.
That’s all. Hope it can solve the problems to share files via Linux to Windows 10 and Sharing files from Windows to Linux machines.
Final Word
The new chapter for Linux lovers happened. Nowadays social media users are sharing something that “Microsoft Love Linux“. It’s good to hear that a big company wants to support Linux. But mostly it reminds me of a proverb in Persian that says “The respect of Wolf could not be free“. I think Microsoft comes to swallow the Linux philosophy before loving. Hope it will not happen.
So, try to ask your questions related to sharing files via Linux Mint to Windows 10 and not discussing MS & Linux.

Your tutorial worked for me up to the point where I could see the shared folders on each machine. however clicking on the folders gets me error messages and requests for passwords that don’t seem to work….
Hi,
Just enable network discovery and turn off password protection sharing from Windows.
I did just what Jackie’s did and than stuck same error. Your answer is already made it before but still it doesn’t work.
I just installed Linux Mint 18 but I can not do this.
this doesn’t work on machines joined to a domain, because you can’t disable password protected sharing.
the only method that has worked reliably for me in all linux versions is to use the command line, install smbclient and cifs-utils and use mount -t cifs to mount the windows partition in linux
I have been trying for ages to be able to share my files with 2 different pc’s. Thank you. Everything worked when I followed your instructions.
Screenshots and instructions no longer valid. Share Tab no longer valid (at least not for Mint 18). Unable to mount location error on Linux, Failed to retrieve share list from server: no such file or directory.
Hi, Rocket,
Thanks for mentioning us. We will check and update the screenshots.
For mounting Windows shared folder on a Linux system, try to use CIFS-utils. Read this post about cifs : https://www.technig.com/share-file-between-kali-linux-windows-10/
Regards,
I set Linux mint 19.2 up as per the instructions, although I wasn’t given the opportunity to auto-set permissions. Then I tried to access the Linux folder from Windows 10, but I got the message “\\(IP address via ifconfig)\NetData is not accessible. You might not have permission to access this network resource. Contact the server administrator to see if you have access permissions.
Can you see where I have gone wrong please?
Regards, Nick
Shield your units ԝith ouг Home windows virus scan.
Yeah, as per usual, I have no idea what exactly he’s doing in step 1.
Useless.
This section is talking about assigning IP address to the Linux. You can set static IP address with “ip addr add (ip address)” and default gateway with “route add default gw (gw IP)” commands. Or using dynamic IP from a DHCP.
You must be kidding! All these steps just to connect to a Windows machine. Imagine a newbie trying this. I cannot understand why anyone would want to run Linux if you cannot easily home network with the most popular OS in the world? In Windows, adding a network user is automatic. Worse still, every computer tends to get a new IP address through DHCP when it gets on the network, when it is turned on for instance, making connectivity a nightmare just as bad as the nightmare of giving every networked computer its own static IP when many computers and devices are involved. Linux should automatically find networked Windows machines, and broadcast itself to Windows machines: it should be seamless.
I couldn’t agree with you more. It should be built into the distribution. I have tried (on and off) for 2 weeks to get one Linux Mint computer to see a Windows 10 computer with no luck. Sometimes the Win computer sees the Linux but not vice-versa.
To share files between Linux Mint and Windows 10, firstly you must install the Samba files server on Linux Mint it’s not installed yet. By default, the Samba files server is installed on Linux Mint. So just try to share files.
This makes no sense ?