How to Share Files with Google Drive?
Google Drive is file storage which allows users to store files in the cloud, synchronize files on devices, and share files. Since this article is about secure file sharing, you will get all the answers to questions such as how to share a file using Google Drive? How to share google drive folder with non-Gmail users, or share files on google drive with friends and many other Questions. This article covers all three questions with step by step guide.
Share File using Google Drive Securely
Using this article will show you the complete secure file sharing on the internet with Google Drive. You can use other file-sharing services as well, but Google Drive is free and secure enough for personal and small business cloud backup solutions.
How to Upload a File to Google Drive?
Step 1. Open Google Drive and sign using a Gmail Account.
Step 2. Now you are on the Dashboard. If you have already files you will see them there if you have not uploaded any file then it looks empty like mine.
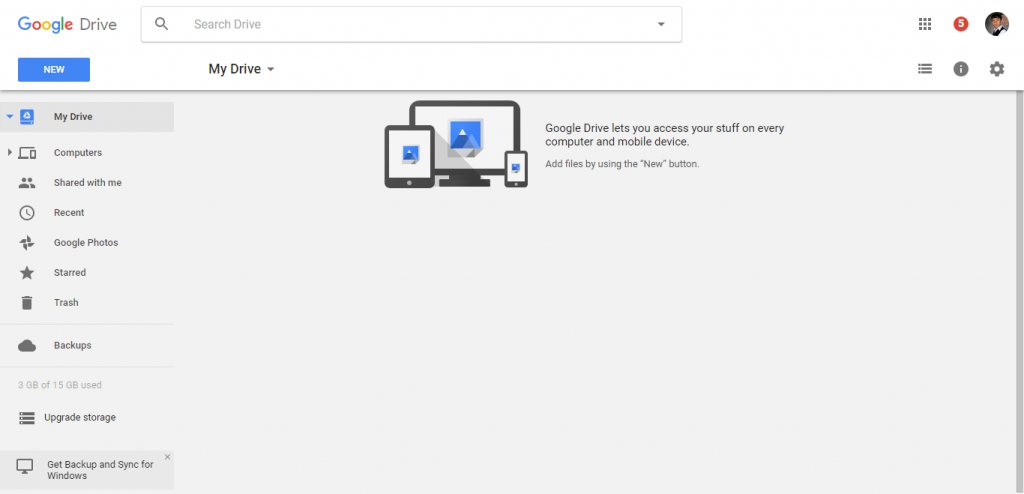
Step 3. To Upload, A file Click new on the right corner and select Upload file. In this case, I will upload a PDF with small size.
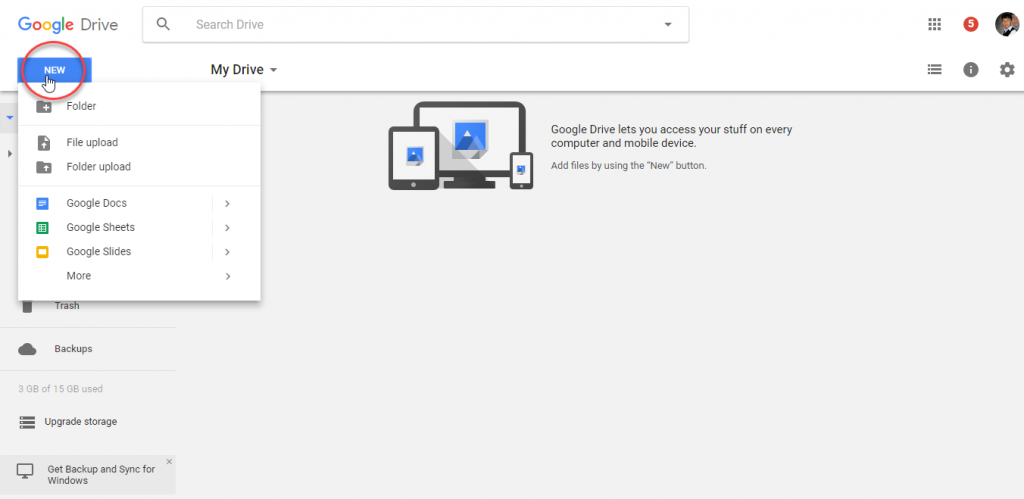
Step 4. After selecting the file for upload you will the process at the left corner. In the screenshot, you can see One file already uploaded and it has a checkmark on it but the next one is in the process to upload in Google Drive.

Upload a Folder to Google Drive
Step 1. To upload a Folder to Google Drive, sign in to your account and select new from the left corner.
Step 2. Now you have to select Upload Folder, Then browse for the folder and select that. In this case, I will select a Folder containing two PDF Files by the name of Drive Upload.
Step 3. When the upload completes, you can see the Folder is uploaded there.
Sharing File Securely with Others
In order to share a file with others, first, you have to upload to Google Drive, then follow these Procedures?
Step 1. Right-click on the file which you want to share and select share.
Step 2. Now you are in the basic window where you can share the file with others by entering the email address of them. When you enter the Email address you have to verify the permission for him/her. There are three permissions of Edit, Comment, and View.
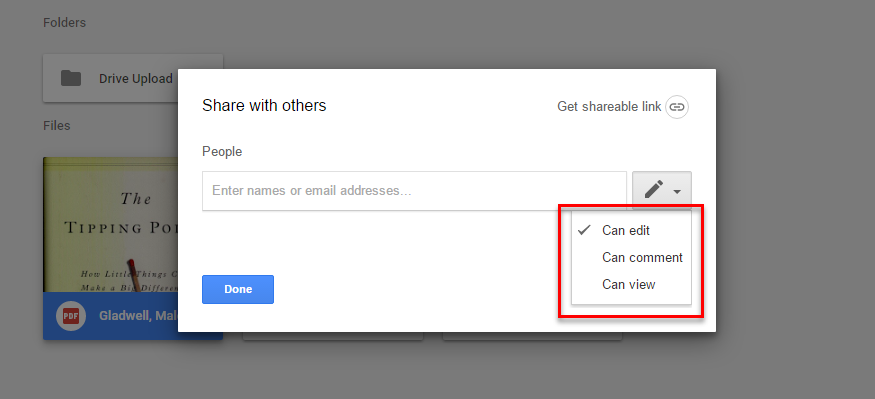
Note: Once you have entered the email address or email addresses, you can also add some notes about the thing which you are sending to them. In below screenshot, I have inserted two email address and a small note.
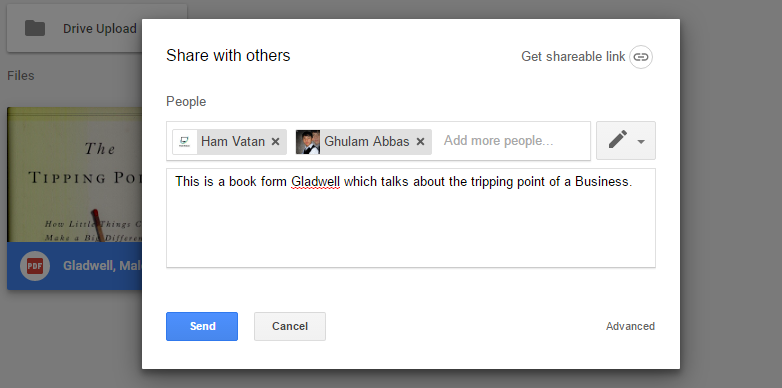
Share Files with Others Using Advanced Feature
You have gotten how to share files with others using the Basic Mode, but there is also an Advanced Mode of sharing files with others. Follow the below Procedures to access the Advanced Mode.
Step 1. Select a File or files, then right-click and select share. When you are in the basic sharing mode, under the Edit Files, there is a button called Advanced. When you find that click on it for further steps.
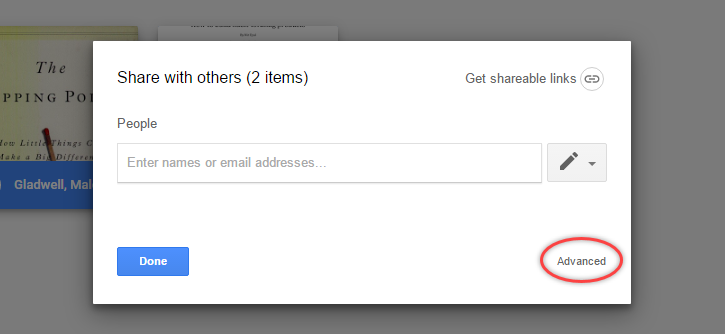
Step 2. When you accessed the Advanced Mode, It is divided into three sections:
- Who has access?
- Inviting People.
- Applying settings.
1. Who has access?
You have the right whether you are going to share it in private, Public or anyone mode. You can edit the mode by selecting Change under the who has access?
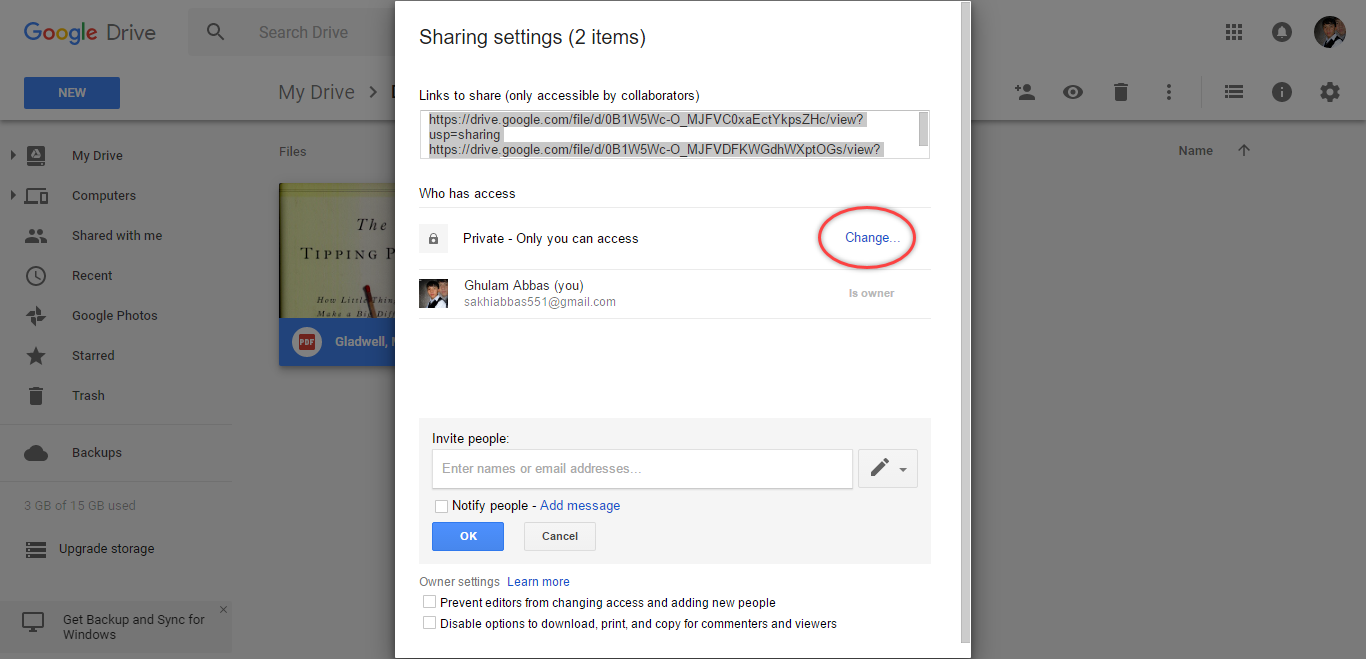
Now you are in the Link sharing Page where you can specify the sharing mode. There are three options:
- Public: When you select it, it will be shared publicly on the web where anyone can access it.
- Anyone: When you select it, it will be shared with those who have the link.
- Private: When you select it, it will be shared with specified people.
Note: For Public and Anyone Mode, there is not required any login to download the file, but for the private mode it needs to be logged in.
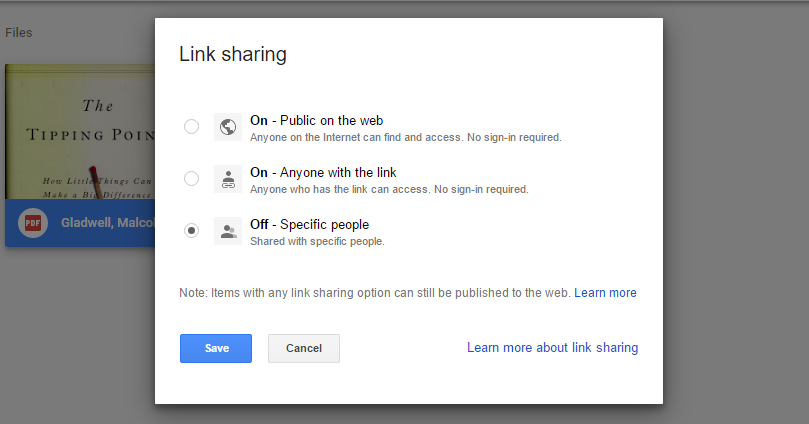
Note: if you select Public or Anyone then you have rights to access the permission for them such as view, edit, and comment. When you are with the settings click save and go on.
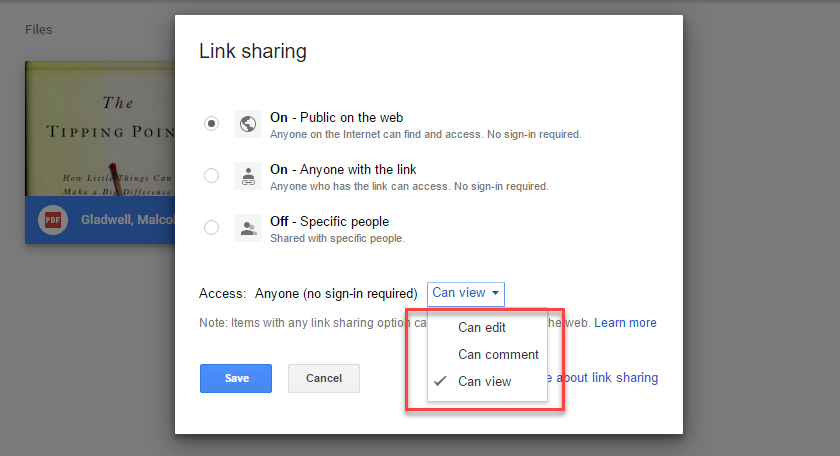
2. Inviting People
When you specified the sharing mode, at the same time you have the ability to invite specific people when the file has been shared. It won’t matter whether it is in Public, anyone and private sharing model.
When you inserted the email addresses, there is also a box for notifying people, then check it to notify them. Not only that you can also add a message to them. just select add a message and go on.
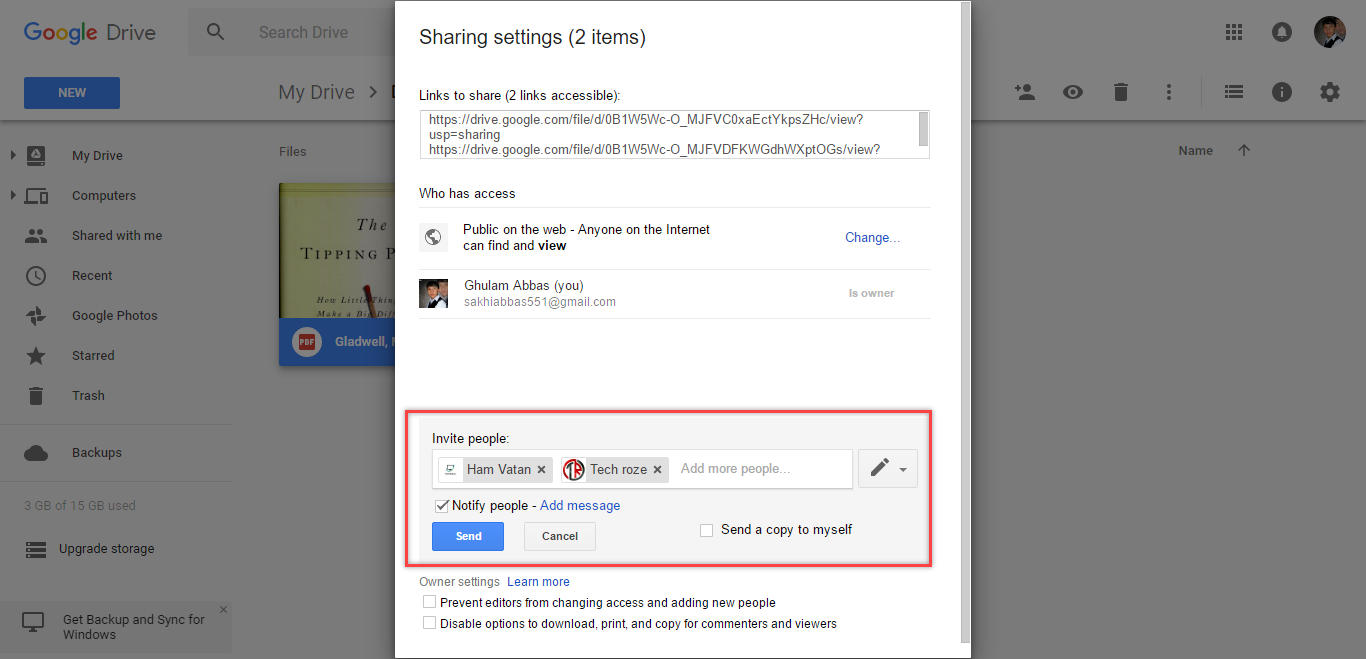
3. Applying settings
For settings, there are only two settings available:
- Preventing editors from bringing changes to the file.
- Disabling the download option.
I recommend you to use the preventing editors in the public and anyone mode. When you are done, click save changes and click send to share it on the web. when it shared you can see who has access to it.
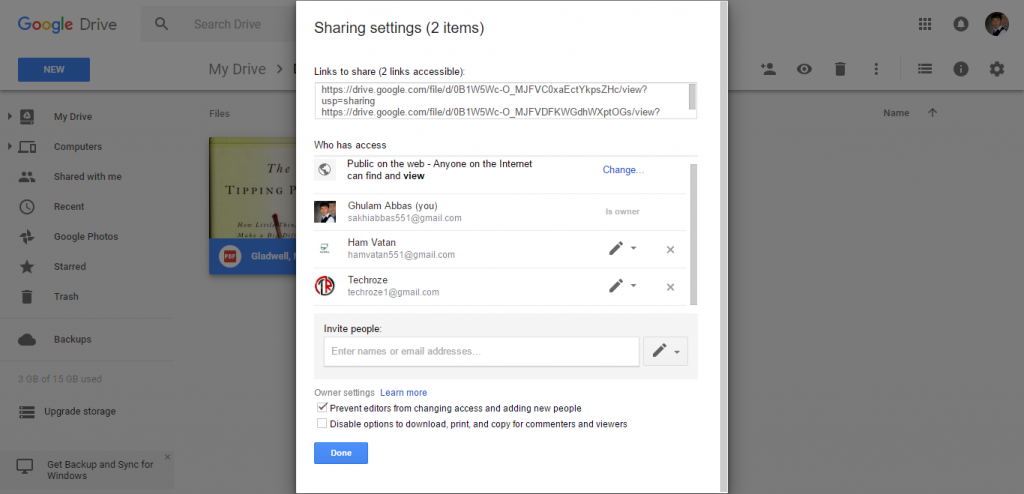
What is Get shareable link?
Get shareable link is a link which creates a link to Share Files with Google Drive for people on the web ( It is in the public mode ). It gives you a link, if you paste it on the web you can see the document. But how to get this link?
Step 1. Right-click on the file and select Get shareable link.
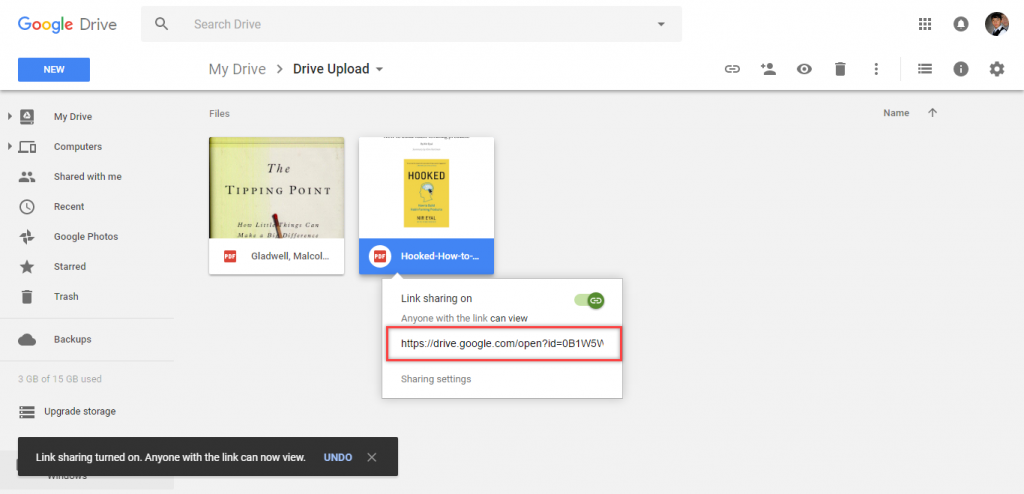
Have a look at the link I have pasted it on the web. It is the final Google Drive file sharing results. l
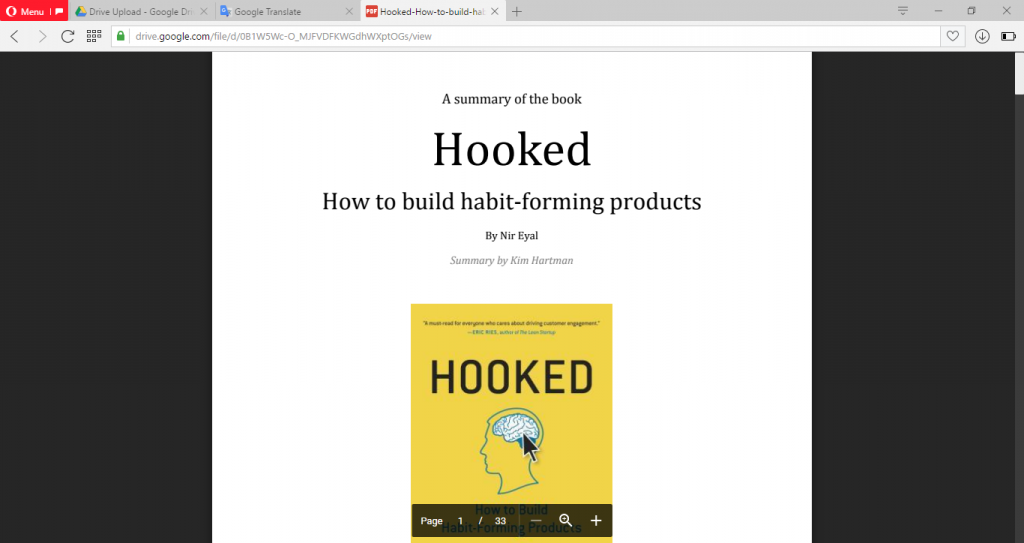
Conclusion:
That’s all, I hope this article helped you with How to Share Files with Google Drive on the Web? If you liked this article, then please subscribe to our YouTube Channel, follow and like us on Twitter and Facebook.
