Sharing File Between Kali Linux and Windows 10
File sharing in a Windows networked machines is simple. But sharing file between Kali Linux and Windows has a bit complicated process. You need to know both Linux and Windows file sharing protocols and utilities to share file between Kali Linux and Windows 10. Previously, we wrote many articles about sharing files between different operating system. Here we completely focus an easy way to share file between Kali Linux and Windows 10.
The process to Share file between Kali Linux and Windows.
- Check network connectivity.
- Enable Windows File Sharing.
- Create a Share folder in Windows.
- Configure Kali Linux File Sharing.
- Install “cifs-utils” for mounting the shared folder in Linux.
- Access Windows shared folder from Linux.
- Sharing file between Linux and Windows.
Share File between Kali Linux and Windows 10
Do all the process of above list to enable file sharing between Kali Linux and Windows 10. Before starting the file sharing, make sure your Windows and Linux machine are works properly.
Note: Here I just explain some important commands. All the process are explained clearly in the video at the end of this post.
1. Check Network Connectivity
Checking network connectivity with “ipconfig” command in Windows and “ifconfig” command in Kali Linux. Your computer must be on the same network.
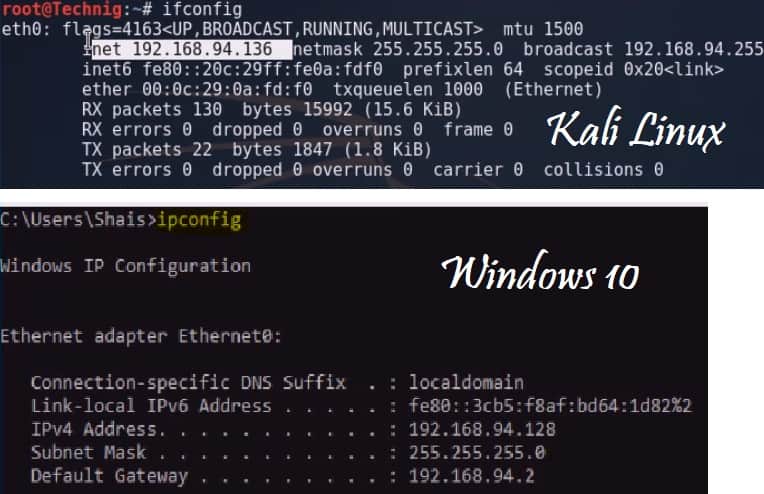
The “ipconfig” command shows IP address configuration of Windows operating system. And the “ifconfig” command shows the Linux IP address and network configuration.
Related: How to network Linux and Windows 10?
2. Enable Windows File Sharing.
I don’t want to explain it again. You can check the process of enabling file sharing in Windows 10 on the above network Linux and Windows article. From advanced sharing settings of Windows, expand All Networks and turn on public file sharing and disable password protection option then click Save Changes.
Do the step 3 create a folder and share it for file sharing. This folder will be accessible from Linux.
5. Install “cifs-utils” for mounting the shared folder in Linux.
The CIFS filesystem is the preferred method for mounting SMB/CIFS shares on Linux. The in-kernel CIFS filesystem relies on a set of user-space tools. That package of tools is called cifs-utils. Although not really part of Samba proper, these tools were originally part of the Samba package.
To install “cifs-utils” type “apt-get install cifs-utils” in termial.
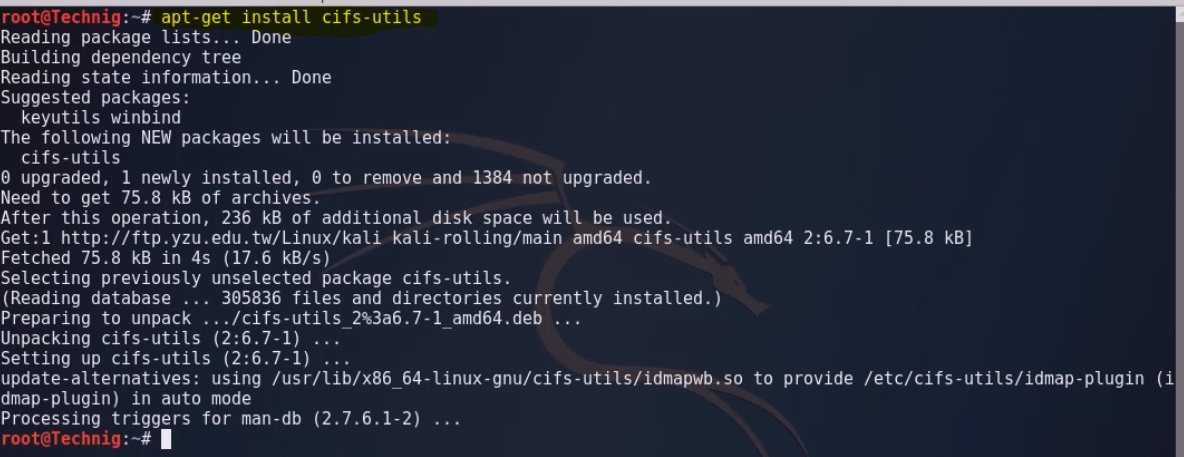
6. Access Windows shared folder from Linux.
Finally, access the shared folder of Windows 10 from Kali Linux. Try to mount the shared folder with “mount.cifs“command. This will mount the shared folder to the Linux system.

Command details:
- mount.cifs: is the command for mounting SMB/CIFS shares on Linux.
- //Win10: is the Windows 10 computer name. You can use the IP address as well.
- /SharedFiles: is the name of Windows 10 shared folder.
- /root: Kali Linux, root user.
- /Desktop: desktop directory of the Kali Linux, root user.
- /NetworkFiles: is the folder on the Kali Linux desktop for mounting shared files.
- -o user=shais: is the mount.cifs command option for specifying Windows user name and password.
Sharing File between Windows 10 and Kali Linux video tutorial
Any question?
Just comment us we will reply you as soon as possible.

i keep getting the error unable to find suitable address
Keep getting a password prompt for root, which i know and use to login to the system. However, it says its invalid ErrorCode(13). Can anyone please explain what am I doing wrong ?
what password should we use?
The Windows username and password.
I got an error msg saying enable to mount files : Device or resources busy
How can I solve this problem
i am having mount error (13) : permission denied … refers to the mount.cifs(8) manual page (e.g man mount.cifs) and kernel log messages
how to resolve this ?
thanks
Win10 or Laptop name is not taking. It is giving out “mount error: could not resolve address for Win10: Unknown error”
Try with the IP address of the machine and sudo command.
Hi,
i am having mount error (13) : permission denied … refers to the mount.cifs(8) manual page (e.g man mount.cifs) and kernel log messages
I am using IP address and right password. Can you help plz.
thanks
Venkat