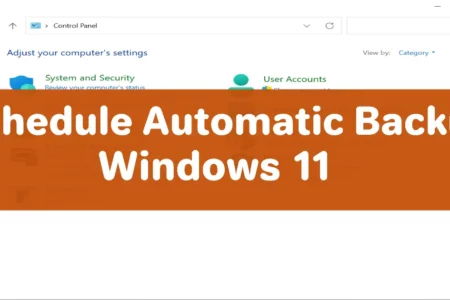Since data has become an essential part of our lives, its safety is also a big concern. You may want to protect your data from viruses, crushes, and corruption in many situations. You can ensure the safety of your data by backing up all your data and files, and you can create a backup either manually or automatically on Windows 11. Since we have an article about backing up our files on Windows 11 manually, you can check how to take and restore a full Backup on Windows 11 article. The current article will give you ways to schedule an automatic backup on Windows 11 through the file history and Windows backup and restore.
How to schedule backup on Windows 11 with Windows Backup and Restore
Windows backup and restore is a built-in and traditional tool that lets you schedule an automatic backup on Windows 11. Follow me with the below steps; I will create a full backup of my files on an external USB.
- Connect your external hard drives such as USB or external hard disk to your computer if you want to take backup on an external hard disk.
- Open the control panel. Press Windows + R to open the Run; write the control panel and click OK.
- Click on the Backup and Restore (Windows 7) option under the system and security category.
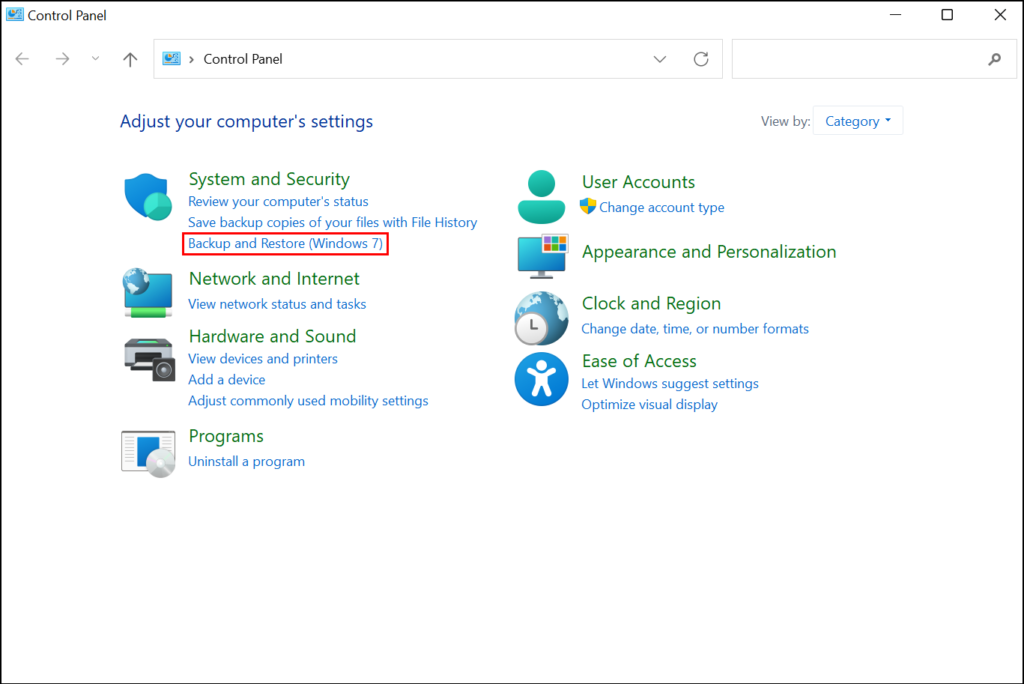
- Click on the Set up backup icon.
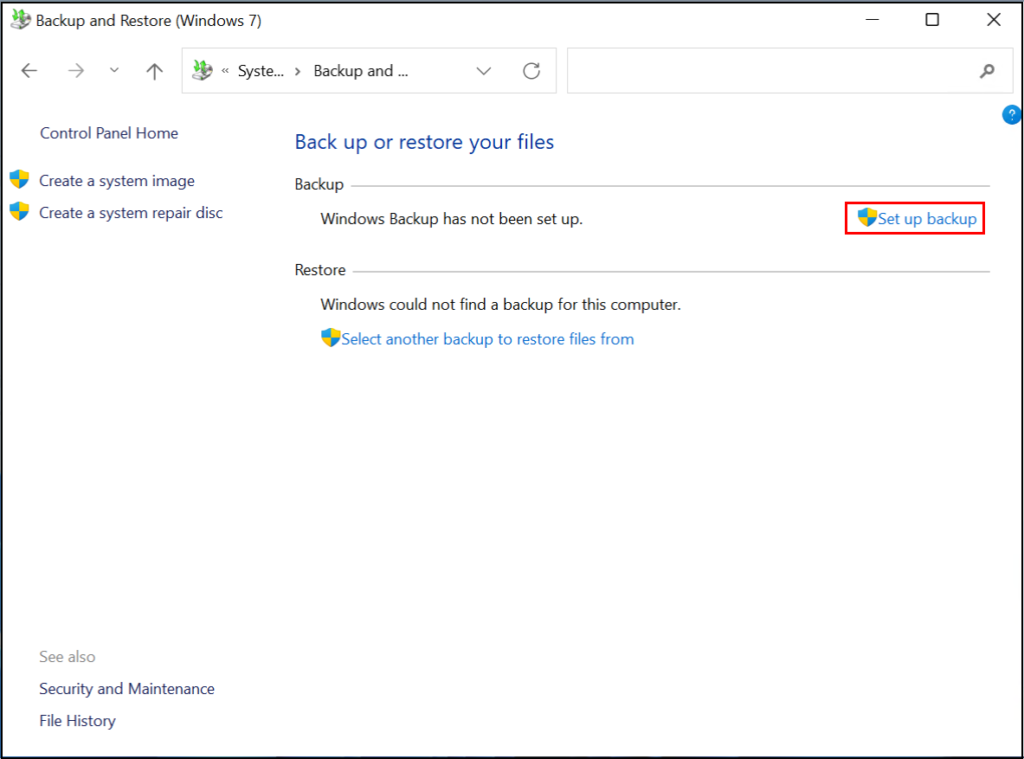
- Select the local or external drive that you want to save your backup and click next.
- A question asks what do you want to backup? If you choose ‘Let windows choose,’ it automatically backs up the entire data in Libraries, desktops, and default Windows folders. However, if you choose Let me choose, you can select libraries, folders, and drives and whether to include the system image or not manually. I go with the second option.
- Select the check box of the items you want to back up. Additionally, check its box if you’re going to include the system image of drives. Else, uncheck it, and click next.
- In the Review Your Backup Settings wizard, click on the Change schedule to set the times for your backup.
- Specify how often to take backup and what day and time, then click Ok.
- Finally, click on the Save Settings and Run Backup Button to create a backup.
How to create an automatic file backup?
File history is another built-in method to take backup of your files in physical storage. To set up a file history auto-backup, go with the following steps:
- Open the Control Panel
- Click on the Save backup copies of your files with the file history option under the System and Security category.
- You see, the file history is turned off. Turn it on by clicking on the Turn On button.
- After the file history is turned on, click on Run Now. You see, it says file history is saving copies of your files. It copies files from Libraries, desktops, Contacts, and Favorites.
- On the left-hand side, some options are there that let you bring changes into your file history backup configuration.
- Select drive: you can change the location and the drive you want to save the backup file.
- Exclude Folders: If you don’t want to save copies of specific folders or files, use this option to exclude those items.
- Advanced Settings: Click on the advanced settings to specify how often you want to take a backup of your files and how long you want those files to be saved.
- After setting the time for backup, click on the Save changes button.
Conclusions
With the above two built-in methods, you can schedule an automatic backup on your Windows 11 and ensure the safety of your data even further. You can share your thoughts and questions in the comment section of this page.