It’s time to run Android Apps on Windows using Android simulator tools. There are many software to help you to run Android apps on Windows PC. It’s easy as a piece of cake. Among these many tools, you should install one of them. Don’t install more than one for playing Android games and Applications. Too many cooks spoil the broth.
The software I have tested for running Android Apps and Games on Windows, is BlueStacks. It’s along time I’m using this software to run Android Applications and Games on my desktop. I dare say it works prefect for me it is second to none currently.
Run Android Apps on Windows
First of all download the BlueStacks on your computer and install it like a simple software. When the installation has finished, try to configure it with below guide.
- Run the BlueStacks on you computer and accept the license agreement. Next click Yes, if you would like to enable the location services. Now you are on onetime setup page.

2. Click Continue on One Time Setup page to go to next page. On the Add a Google Account page, click Existing in order to login the play store with a Gmail account. If you don’t have gmail account, click New and create a new gmail account.

3. Type your Gmail account address and password then click on the Next arrow button. Then click OK to accept the Google Play Store policy.

4. On Google services page, clear the check box of Back up data to you google account then click Next.
5. Now the BlueStacks need to setup an account for itself. Just click Continue to go to next page.
6. Select the existing account which previously login it with to Google Play store then click OK.
7. Finally the BlueStacks account configuration has completed and click Continue to enable sync apps.
8. To enable App Sync, once again type your email address and password to sync with your account.
9. The final of enabling app sync configuration, click Let’s go to go to install your favorite apps form Google Play Store on your computer.
Now the BlueStacks is ready to download and install Android Apps and games to your computer. You should specify the App directory to store the application setups files. I hope it has been informative for Android lovers and Game geeks. Feel free to ask relented Android simulator software for Windows. Or any errors to run Android Apps on Windows.
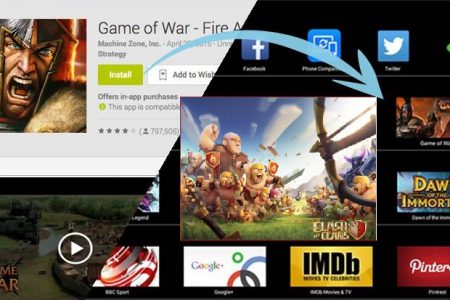
Good article.
but can we run android apps on Mac os or Linux with BlueStacks?
Yes you can install it on Mac OS with BlueStacks and ARChon Runtime for Linux.
As developer, I use Genymotion for simulating android apps. It’s faster then Bluestake 🙂
Exactly, it a perfect app testing tool for developers. The BlueStack is for normal daily usage, such as connecting to play store and installing favorite apps and games.
No code, No error debugging, just plug and play.
That is a good app we can install apps and play on it but there is some apps that we can not install those, like instageram and similar apps like this.
I tested for playing games. The app you mentioned is social media App. So it doesn’t support third party login process for social media management Apps.
I agreed !!.
But I am using this software and its working good so far.This software run many Android apps on any device