How to Restore Backup in Windows Server 2022
Backup and restore are the processes of creating and retrieving copies of data. This can be done to external or internal storage and is useful in the event of data loss or corruption. In this article, we will build on our previous article on Windows Server Backup installation and configuration by discussing how to restore a backup in Windows Server 2022.
For the purposes of this article, we will assume that you have a server running Windows Server 2022 that is also a domain controller. We will also assume that you have already taken a full backup of your server.
To restore the backup, you will need to follow these steps:
- Open Server Manager.
- Click Tools > Windows Server Backup.
- Click Recover.
- Select the backup that you want to restore.
- Choose the location where you want to restore the backup.
- Click Next and follow the instructions.
Once the restore process is complete, your server will be restored to the state it was in at the time of the backup.
Note: It is important to test your backups regularly to ensure they work properly. You can do this by restoring a backup to a test server.
Restore the Active Directory Backup on Windows Server
If your backup contains the Active Directory Services, you will get the below notification saying the AD DS only can be recovered when the computer is in DSFM mode.
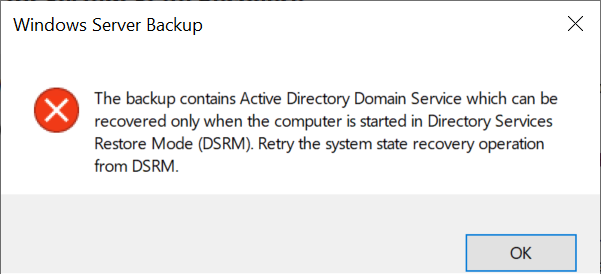
In this case, you need to enable the Directory Services Restore Mode first. To do that, press Windows + R buttons to open the Run box. Write the MSCONFIG command and enter.
In the System Configuration wizard, click on the Boot option on the top menu.
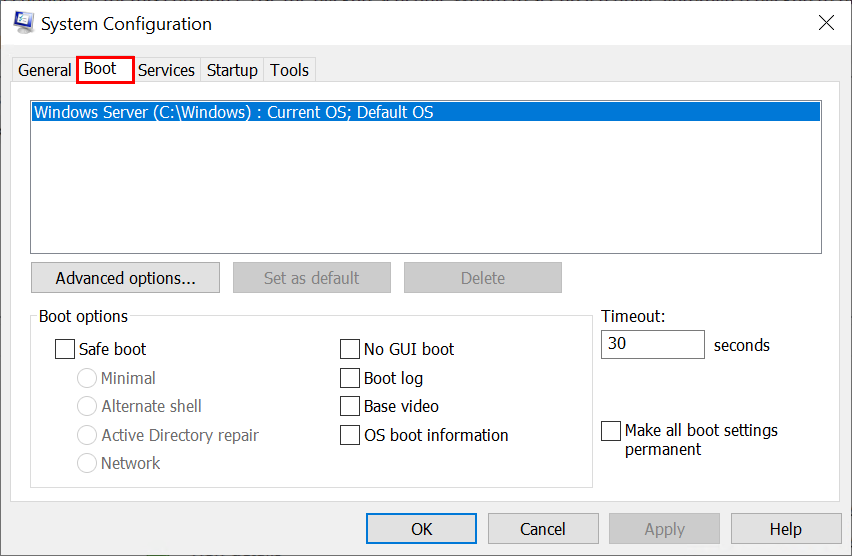
Click on the Safe boot option, and choose the Active Directory repair. Click on the Apply button and restart your computer.
Restore Backup in Windows Server 2022
If a data loss occurs, you can manually recover the data using the backup data. To recover the data with the Windows Server backup, follow the below steps:
- Open the Windows Server Backup from the Start Menu or Server Manager > Tools
- Click on the Local Backup on the left-hand side
- On the right-hand side, click on the Recover option.
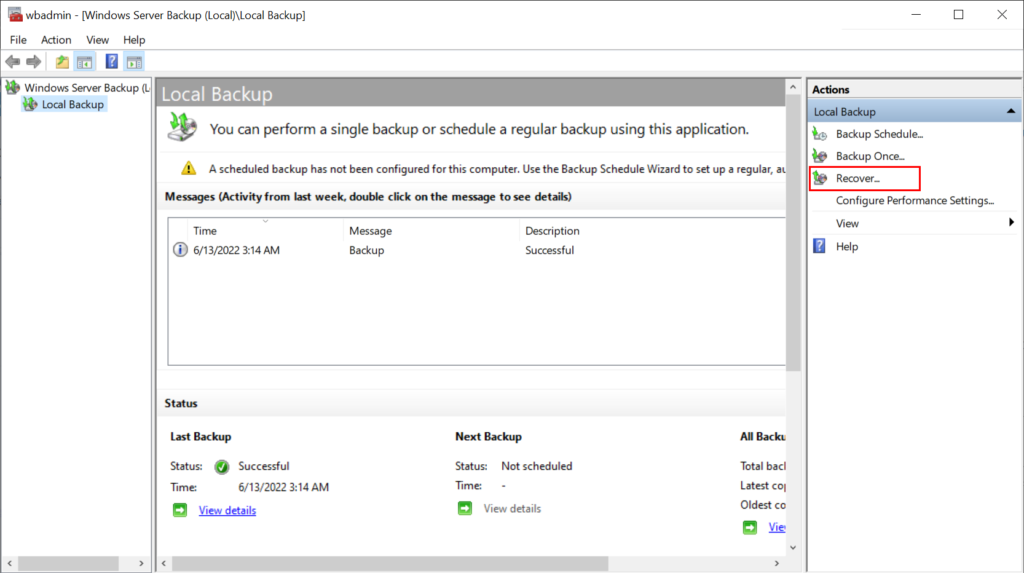
- The Recovery Wizard asks where the backup is stored: this server or another location. Since I have kept the backup on the local drive, I select this server option. To continue, click Next.
- Select the backup according to the date to use for the recovery. If you have only one copy, that is automatically selected. Click next.
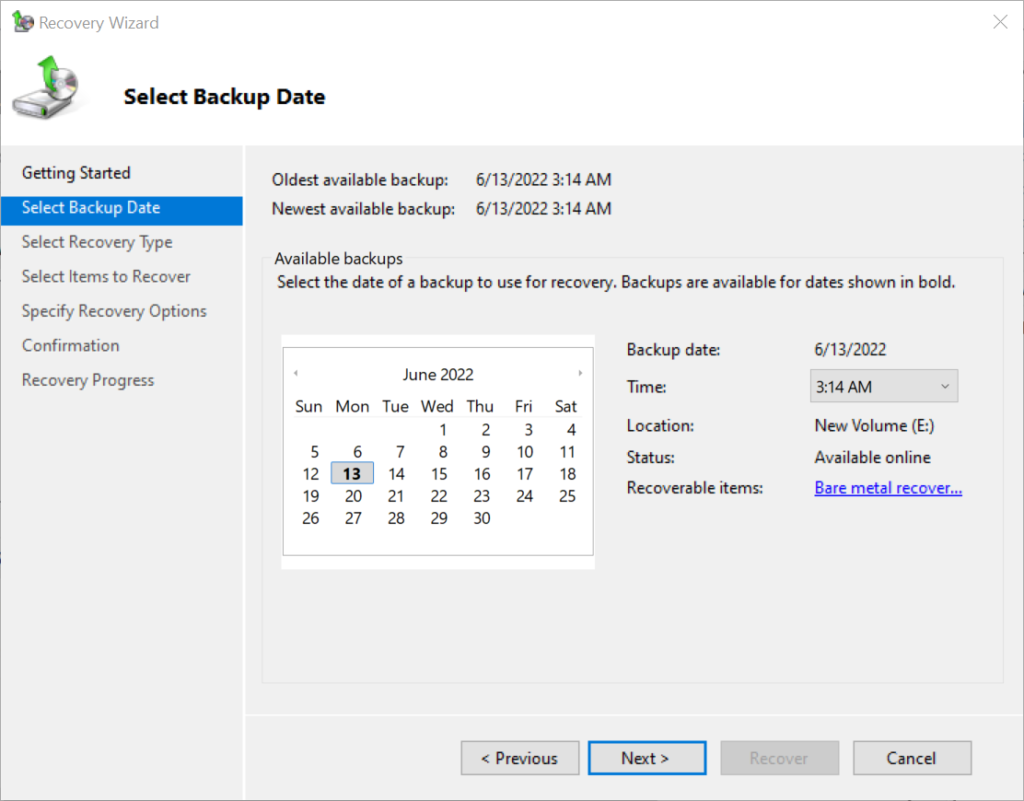
- The new recovery wizard asks what you want to recover. If you select the Folders and files, you must specify the specific files and folders for the recovery. Else, if you choose the Volume, you can restore the entire Volume. Moreover, select the Applications if you want to recover the applications. I prefer the System State to restore system state data.
- Select a location for system state recovery. I select the original location and check the authoritative restore of Active Directory files.
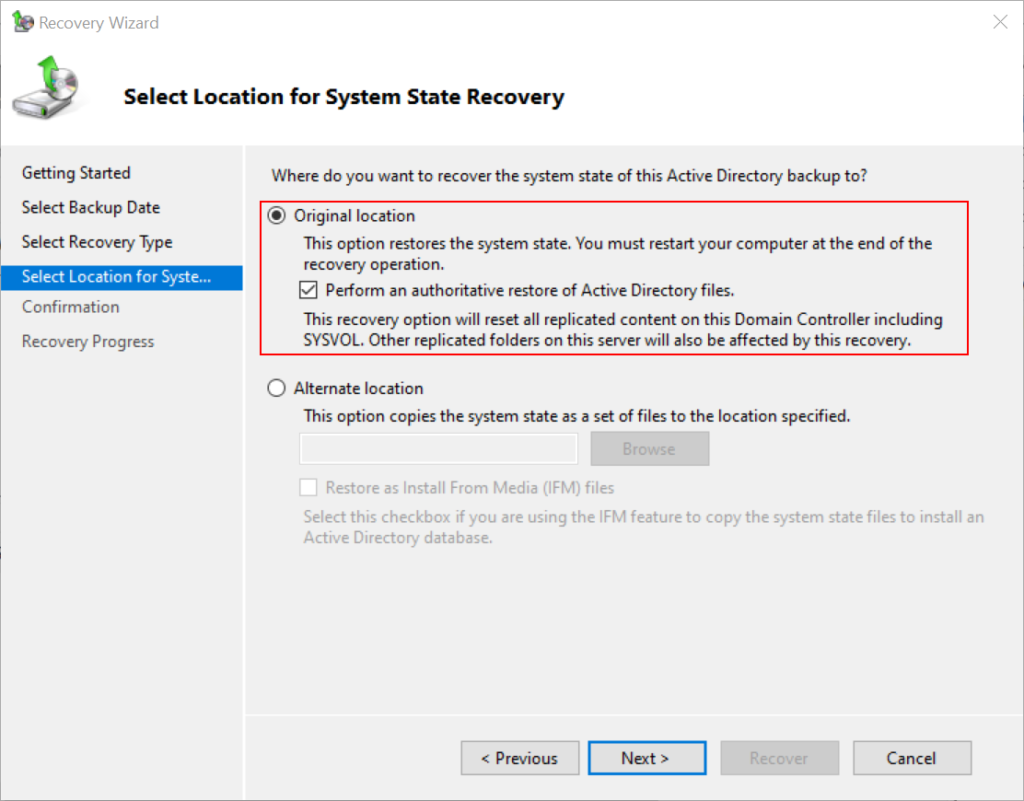
- Finally, click on the Recover button to confirm the recovery and start the Recovery process. The process takes a few seconds, and the computer will restart automatically when it is done.
In a nutshell, the steps to back up and restore Windows Server 2022 are as follows:
To back up Windows Server 2022:
- Open Server Manager.
- Click Tools > Windows Server Backup.
- Click Local Backup.
- Click Backup Once in the Action section to open the wizard.
- In the Backup Options dialog, select the files, folders, or volumes that you want to back up.
- In the Backup Destination dialog, select the location where you want to store the backup.
- Click Next and follow the instructions.
To restore Windows Server 2022:
- Open Server Manager.
- Click Tools > Windows Server Backup.
- Click Recover.
- In the Getting Started dialog, select the location where the backup is stored.
- In the Specify Location Type dialog, select the location type.
- In the Specify Remote Folder dialog, type the backup path.
- In the Select Backup Date dialog, select the date of the backup that you want to use for recovery.
- In the Select Recovery Type dialog, select what you want to recover.
- Click Next and follow the instructions.
Here are some additional tips for backing up and restoring Windows Server 2022:
- It is important to test your backups regularly to ensure they work properly. You can do this by restoring a backup to a test server.
- You should back up your data frequently, especially if you have important files or folders.
- You should store your backups in a safe location, such as an external hard drive or a cloud storage service.
Conclusions
To conclude, if you have backed up your files and folders, you can restore them on Windows Server 2022. This article has provided you with the steps on how to do so. I hope this has sharpened your skills, and I welcome your thoughts and questions in the comment section.
