Reset Windows 11 Password from Command Prompt
You may forget or lose the password you set for your local account on Windows 11 and want to reset it. There are various ways to reset the password on Windows 11 before login in, and the most accessible and most convenient of them is through Command Prompt. This article covers all the required steps to reset Windows 11 passwords from Command Prompt (CMD).
You can check the Reset Windows 11 Password before login in for other methods to reset the password on Windows 11.
How to reset Windows 11 Password using Command Prompt
Command Prompt is a secure and easy way to reset the local account password before logging into your computer. After turning on your computer and the password was incorrect, follow the steps below to reset or change the password.
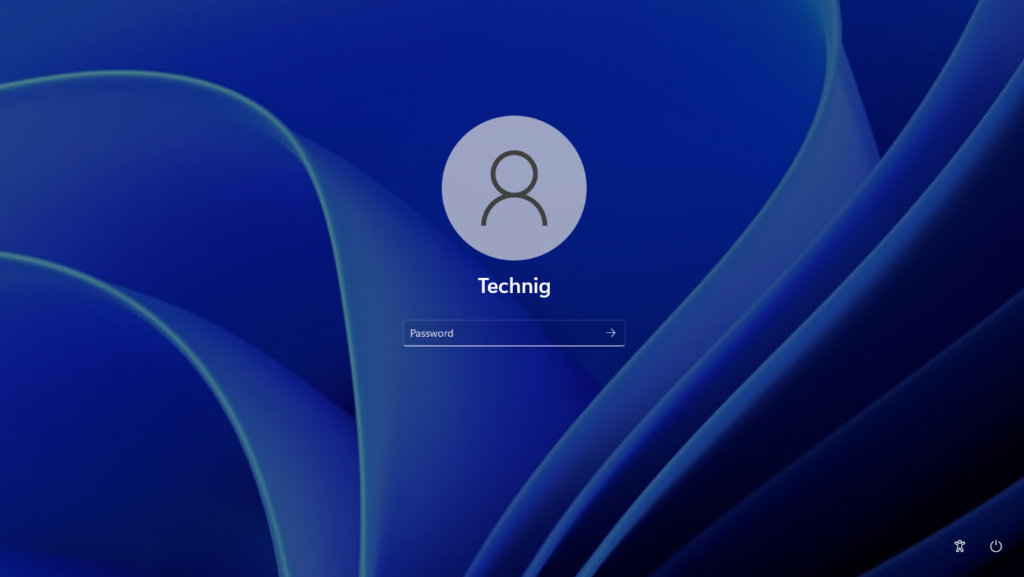
At first, you have to have access to the CMD (Command Prompt) in the sign-in window. You must rename the utilman.exe, and CMD.exe in Drive C to access the command prompt.
- To rename those two files in drive C, press the Shift key and restart your computer. You will be directed to the Windows Recovery page.
- In the windows recovery, choose Troubleshoot option.
- Select the Advanced options > Command Prompt.
4. Now that you have access to the CMD, you need to go to the C drive directory. Write C: and enter. Additionally, you can write dir and enter to see a list of all the main folders and files in the C drive.
5. To change the directory and go to the Windows folder in the C drive: write cd windows and enter. And then write cd system32 and enter. You are now in these directories: C:\Windows\System32>

6. It is time to rename the utilman.exe file: to do so, write ren utilman.exe utilman1.exe and enter. The utilman file changed to utilman1. (The utilman1 is an arbitrary name, you can name it anything)
7. Moreover, now let’s rename the CMD.exe: to do so, write ren CMD.exe utilman1.exe and enter. You changed the name of CMD to the utilman. (The new name must be utilman)

Reset the Password from Command Prompt
8. After renaming the two files, return to the sign-in window and click on the Accessibility icon in the bottom right corner, and the CMD window shows up. (If you still do not have access to the cmd window, restart your computer)
9. In the sign-in window, start the command prompt and write the net user to see a list of all local users on your computer.

10. Now write net user UserName new_password and enter. If the operation were successful, you would see the completion message in the second line.
Finally, sign in with the new password, and you are done!
Conclusion
To conclude, you can quickly recover the forgotten password on Windows 11 following the above steps. I hope this could solve your problems and if you have questions, write them in the comment section.
