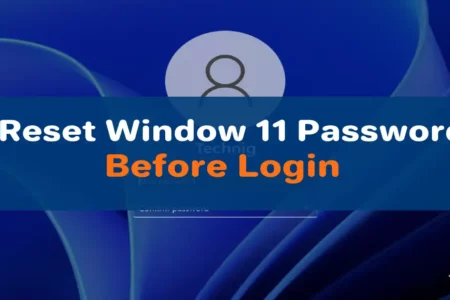Due to the security issue, you may set a complex password on your system for the safety of your data. If you forget or lose passwords on Windows 11 or other previous versions, you can safely reset the password before logging into the system. Moreover, there are various ways (Third-party tools and built-in tools) to reset the password without losing the data. This article covers how to reset local user account passwords on Windows 11, through answering the security questions, password reset disk files, and resetting the password using CMD.
You can read this article if you are using windows 10: How to Reset Lost Windows 10 Password Correctly?
1: Reset Windows 11 password with security questions
If you added security questions while creating your local account for Windows 11, you can answer those questions again and sign in successfully. After entering the wrong password, you will see the “the password is incorrect. Try Again” notification. Then click ok, and go with the following steps:
- Under the password box, you see the “Reset Password” link on the sign-in screen; click on that.
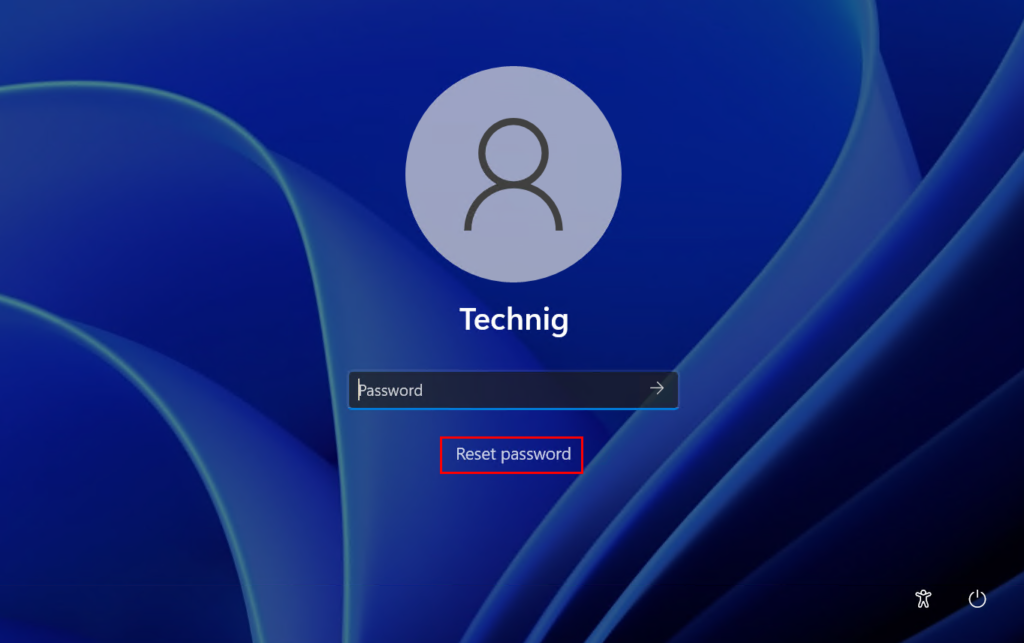
- Three questions with their answer boxes appear. Write the exact answers you gave when setting the account then press enter.
- Provide a new password and confirm the new password, and press enter.
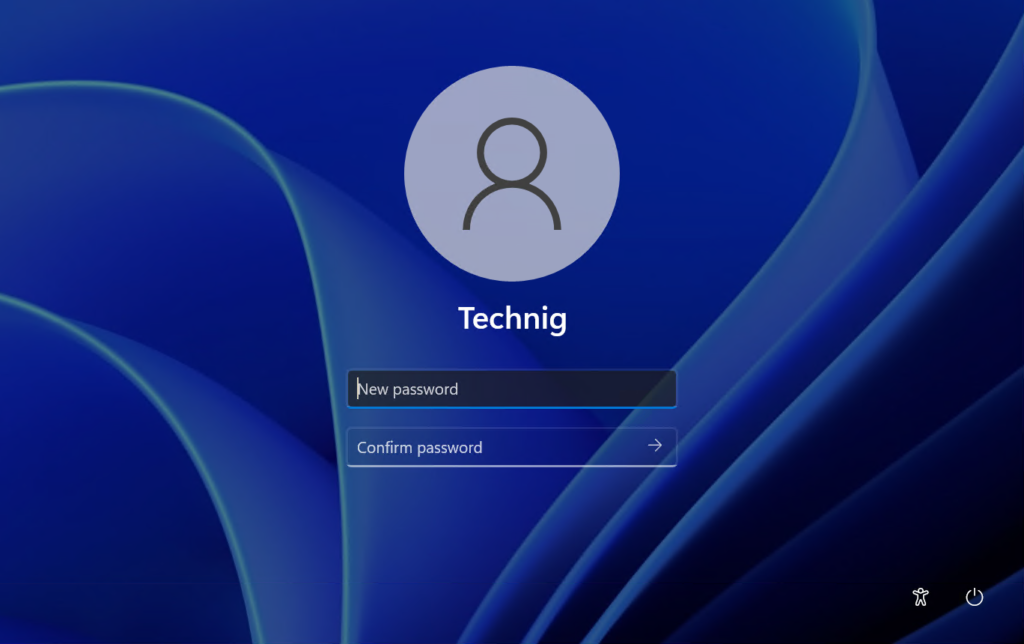
Login with the new password without losing a single piece of data.
2: Reset forgotten password using password reset disk
Another way to reset the forgotten password on Windows 11 is through the password reset disk (It is a file you create on a USB flash drive and lets you safely reset the password later). This method is possible if you have already created a password reset disk on a USB flash drive. Since creating a password reset disk on Windows 11 and Windows 10 is the same, you can check this article Reset Windows 10 password with password reset USB for creating a password reset disk. After plugging in the USB flash drive or SD card that contains the password reset disk file, go ahead with the following steps to reset the local user account’s password.
- After entering the wrong password, click on the Reset Password link in the sign-in window.
- Scroll down to the end of the questions and their boxes, then click on the Use a password reset disk instead link.
- Click next in the Password Reset Wizard. And the system automatically detects the USB Drive if you have inserted the USB already. After selecting the password reset disk from the top-down menu, click next.
- New Window asks you to enter the new password, confirm it, type the new password hint, and click next.
- Finish the password resetting, return to the sign-in window, and log in with the new password.
You are done with resetting the password using the password reset disk.
3: Reset password without using USB, or other software
The third way to reset the password on Windows 11 before login into the computer is through a command prompt. This method does not need you to create a password reset disk, or must-have answered the security questions. Before starting to reset the password, you need to do the following process to get access to the CMD window in the sign-in window:
- In your sign-in window, press Shift-Key and restart your computer. This takes you to the Windows Recovery window. In the windows recovery, select Troubleshoot option.
- Click Advanced Options > See more recovery options > System Image Recovery.
- Now click on the Select a system image and click next.
- In another window that asks you to select the backup location for the computer, you want to restore. Click on the Advanced button at the bottom of the page.
- A tiny window pops up; click on the Install a driver. Ask you to insert the installation media, and click OK.
- You are in your system. Select the disk where you stored the windows operating system (mostly C drive)
- When you are in the C drive (Or the drive you installed the operating system), click on the Windows folder. Then click on the System32 folder.
- Find a file with the name of Utilman, first copy the name and then rename the file (the new name can be anything).
- After you renamed the Utilman, now find another file with the name of CMD and paste the Utilman to rename this one.
- Finally, return to the sign-in window without any other changes.
Use CMD to reset Windows 11 password and create a new password
In the sign-in window, click on the Accessibility option at the right-bottom corner to open the command prompt window. Now write the net user in the command prompt and enter to see all the local accounts, and then select the one you want to reset their password.
After selecting the local user, write the net user name_of_the_account new_password and enter.
If the operation was successful, you would see the completion message in the second line. Return back to the sign-in option and enter the new password. You are done!
To wrap up, you learned three simple ways to recover the lost or forgotten password on Windows 11. Write your questions in the comment sections. Thank you.
You may like the below articles:
Reset Windows 10/8/7 Password Fast And Easily – Tunesbro WinGeeker Review