The Passcode or Password is the most secret key in our tech life. For most of us happened to forget the password of Windows user account. Here we try to show you how to reset forgotten Windows 10 password in just a few minutes. It’s work for all Windows but no matter which windows you have Vista, windows 7, windows 8,1 or 10 and even Windows Servers.
Reset Forgotten Windows 10 Password
The first method is using without third party software. First of all, you must have Windows DVD disc or a bootable USB Flash Drive for booting system.

Step 1: Boot the system with DVD or USB. If you don’t know how to boot your system, see the article about “How to boot a system with DVD or USB?”

2. After booting the system, you will see the Windows setup page. Now press Shift+F10 to open command prompt (CMD).
Step 2: When the command prompt opened type fsutil fsinfo drives in order to list all available hard disk local drives. See the screenshot.

You see all drives and D:\ must be the windows root directory because c:\ is the system reserved drive for windows boot loader.
To change the directory type d: and press enter then type cd windows\system32 and press enter.
Here you must change Utility Manager (Utilman.exe) to cmd.exe. Before this take a backup of Utility manager file by typing ren Utilman.exe Utilman.bkp.
Next copy cmd.exe and renamed to Utilman.exe by typing copy cmd.exe Utilman.exe.
The Utility Manager has been replaced with command prompt. Once restart your system with shutdown -r -t 0 command and boot it normally.
In the log in page of Windows when you click on utility manager in the left corner of the window, the command prompt will open with full privilege.
With net user command, you can create a new user, modify properties of existing user and reset it’s password.
Here I reset Username of Shais by typing net user shais 123. Finally, close the command line page and try to login with new password.
Method 2: Reset Windows 10 Password with iSeePassword Windows Password Recovery Pro
If you forgot your password, boot your computer to enter Windows login screen. A reset password option will appear when you type the wrong password and hit enter. Click on the option and follow the wizard guide. This is only for the user who has a pre-created password reset disc.
Considering that many users never create a password reset disk or system repair disc, third-party software becomes useful. There are several such software on the Internet.
Here we highly recommend using iSeePassword Windows Password Recovery Pro tool to help you reset Windows 10 password without system reinstallation.
Step 1. The procedure is just to download and Install iSeePassword Windows Password Recovery Pro in any accessible computer, create a bootable drive with a USB or DVD.
Step 2. The program can burn a reset disk within seconds.After you successfully burn a USB, take out of it and insert it your locked computer.
Step 3. Reboot your computer and set the USB as the first boot order in the BIOS, this time, the program will be loaded after you boot your computer. It will detect all account and system in your computer. Just select the one you want to rest, and click reset password.
After you resetting your Windows 10 password, restart your computer and now you can log in your Windows 10 without password prompt.
That’s all, hope you enjoy this simple tips to reset forgotten Windows 10 password easily. Any question and suggestion welcome through command area.
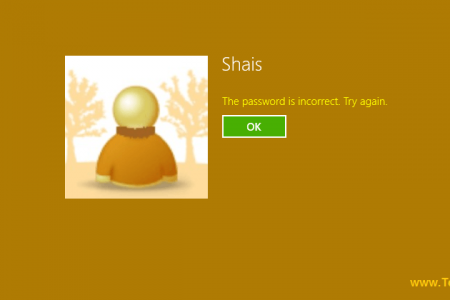
I thanks you all for helping the people… and it’s really helpful for me…
Your welcome and hope it can solve your problem.
Ok Thanks dear sir it was nice but one Question about booting windows via VMware
I’m using VMware and I’m putting CD on the CD ROM but again that’s not booting
can you tell me what can be the problem???
To boot a machine in VMware, just press ESC when you are starting your system and then select the options whatever you want.
sir in windows 7 fsutil fsinfo drives can’t work
You can check it manually. C: then enter or D: . Check with dir command to find the windows driver.
Hi Sir, i am working on windows server 2012 R2 Core . I had finished my problem but there is one mean case . I had opened it it just dark picture I am trying to change the host name but it never change I tried from netdom also and power shell as well
Hi Behrooz. Please read the initial configuration for Server Core from this post: https://www.technig.com/configure-windows-server-2012-r2-core/
I explained by details.
Nice trick! You can also use the PCUnlocker Live CD.
Yes PCUnlocker live disc is also a good solution like the other third party software.
Hi sir, Does it work on windows 7 also???
Hi,
Yes you can apply on Windows Vista to Windows 10.
Hi! Sir, I have one question about reset password which is have we another method to reset pass code or no? If we have Please explain that. and A small another pleased is this command that u said is it works on all windows? so I am appreciated you
thanks for your article, but I used iSeePassword to reset my Windows 10, it works fine.
Normally I don’t read article on blogs, but I prefer
to point out that this write-up very forced me to use and do it!
Your writing taste is surprised me. Thanks a lot,
quite great article.
I am regular visitor, how are you everybody? This post posted around this website
is truly pleasant.
I really like everything you guys are often up too.
Such clever work and reporting! Maintain the great works guys I’ve added you guys to my blogroll.
It is working very well
Please how do I restore utilman.exe after password reset
Before replacing the Utilman.exe to cmd.exe, you must take a backup of utilman or rename the utilman.exe to utilman.old.
I like your post its very useful for me and I follow your all post .I am waiting for your next essential article.
This is really an interesting blog I love it and enjoyed it so much keep sharing like this.
That is an interesting content shared… Gripped all the way through!!! Thank you!!!
you can also get all help for Google and its products in google support Google Contact Number