How to Replace PowerShell with Cmd in Windows 10?
- Open registry editor.
- Navigate to [su_highlight background=”#eeece9″]Computer\HKEY_CLASSES_ROOT\Directory\Background\shell.[/su_highlight] and now change the permissions for “PowerShell” with the same method you did for Command Prompt.
- After you apply new Permissions for PowerShell, then rename “ShowBasedOnVelocityId” to “HideBasedOnVelocityId” and hit enter.
- After you do all steps properly, you will see that Command Prompt back in file explorer while holing Shift+right-clicking and you have removed PowerShell also from file explorer.
All right we are going to put cmd back like the following screenshot.
Replace PowerShell with CMD
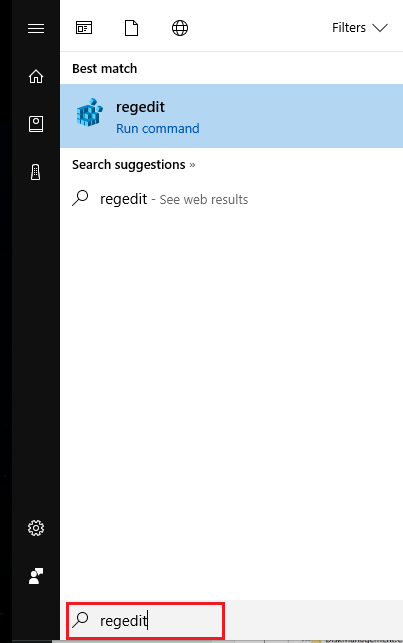
Now, find the following registry path in the Windows, registry editor. See the screenshot that shows the current path.
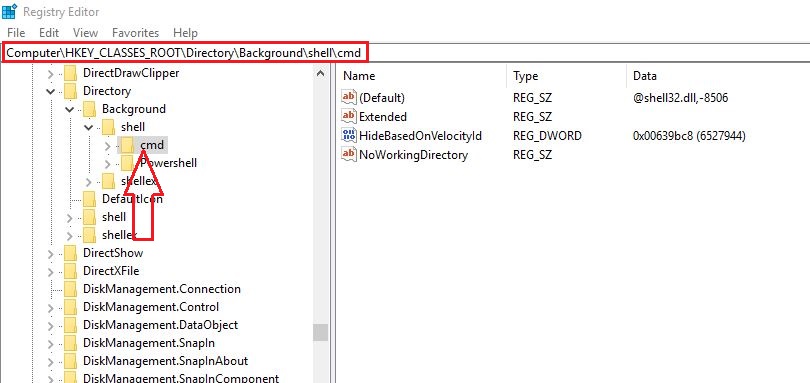
Remember you can scroll down then navigate the directory. You can also copy and paste the address in the address bar and hit enter it will open the directory for you. Don’t forget to look above methods if you face any problem.
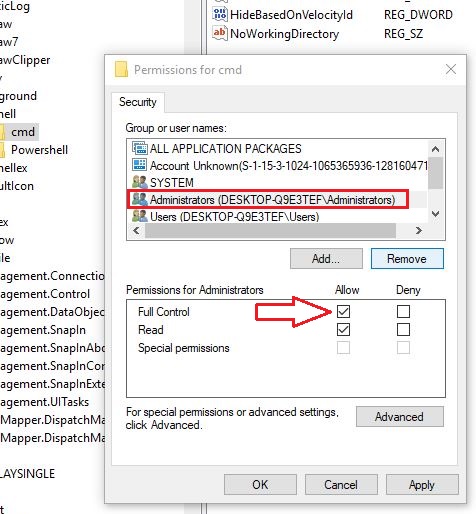
The above screenshot as you see we are changing the permission of cmd by Right clicks and select permissions. Then in the permission field select administrators and check “Full Control” and click Ok to apply changes.
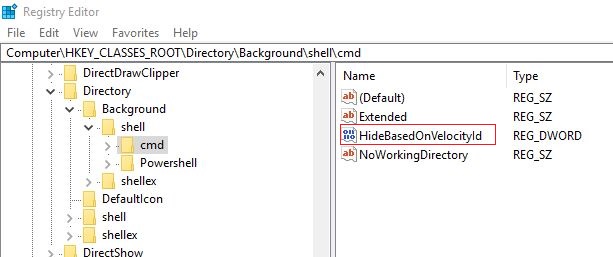
Now Right-click on “HideBasedOnVelocity” and Delete it. Go to file explorer or your desktop hold Shift+right-click to see Command prompt back.
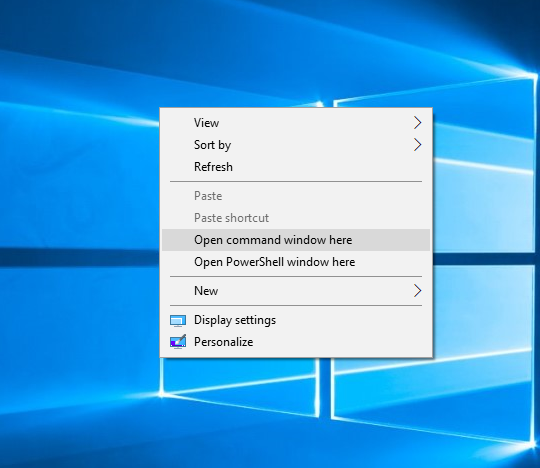
But you also see PowerShell. If you want to hide PowerShell, then follow these steps.
Hide PowerShell from Right-Click
You can remove the PowerShell form right-click of your Windows 10 using the following method.
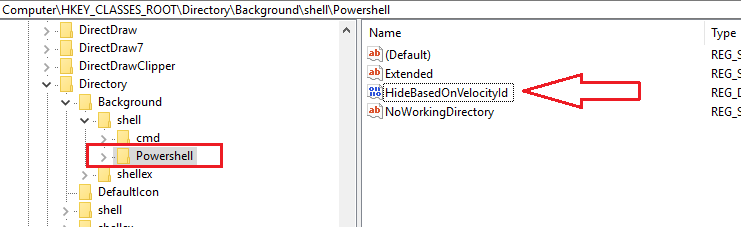
Navigate where you had changed permission for cmd. This time change permission for Powershell with the same method you did for cmd. After that on the right side, you can see “ShowBasedOnVelocityId” change it to “HideBasedOnVelocityId” hit enter. Now on the desktop test the “Shift+ Right-click” to the result.
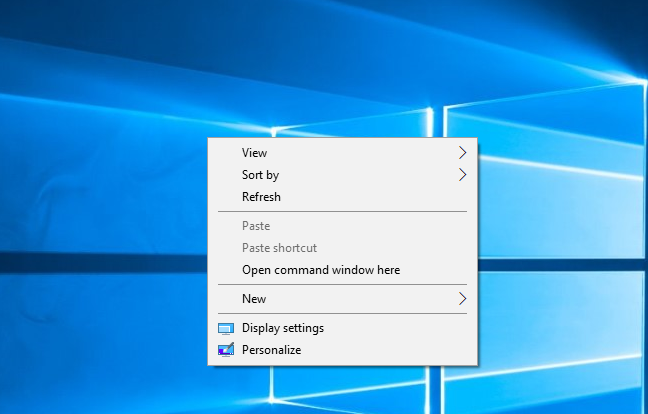
That’s all you need to know how to replace PowerShell with CMD in Windows 10. The latest update of Windows 10 automatically replaces the CMD with PowerShell.
