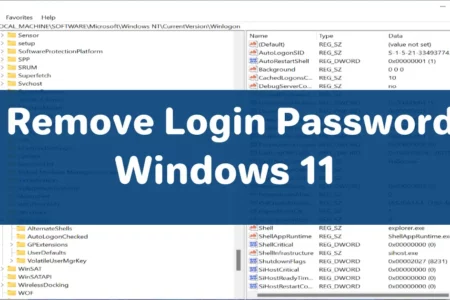You set the password on your computer to protect your privacy and ensure the safety of your data. However, it might get redundant to enter the password each time you sign in to your computer. You can find numerous articles written about turning off the lock screen password on your computer on google. I checked them, and some may not work on your computer. In the following article, you will learn easy and tested ways to remove (disable) a login password on Windows 11.
Read about: Reset Windows 11 Password from Command Prompt
Remove the login password from the registry.
Working with the registry is a critical process and requires taking extra caution. You can disable the Microsoft account password or local user password with the registry. To disable the login password from the registry, follow the steps below:
- Press the Windows + R button to open the run box.
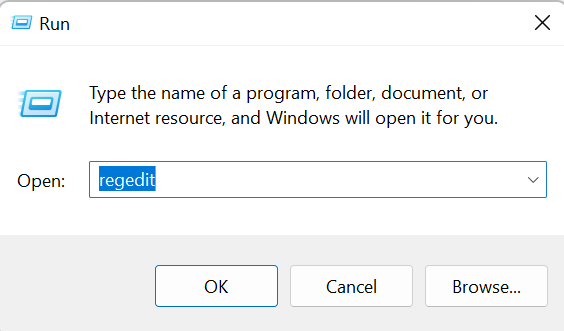
- Write the Regedit in the Run box and click ok. Allow the user to make changes.
- Navigate to the following path: Computer\HKEY_LOCAL_MACHINE\SOFTWARE\Microsoft\WindowsNT\CurrentVersion\Winlogon
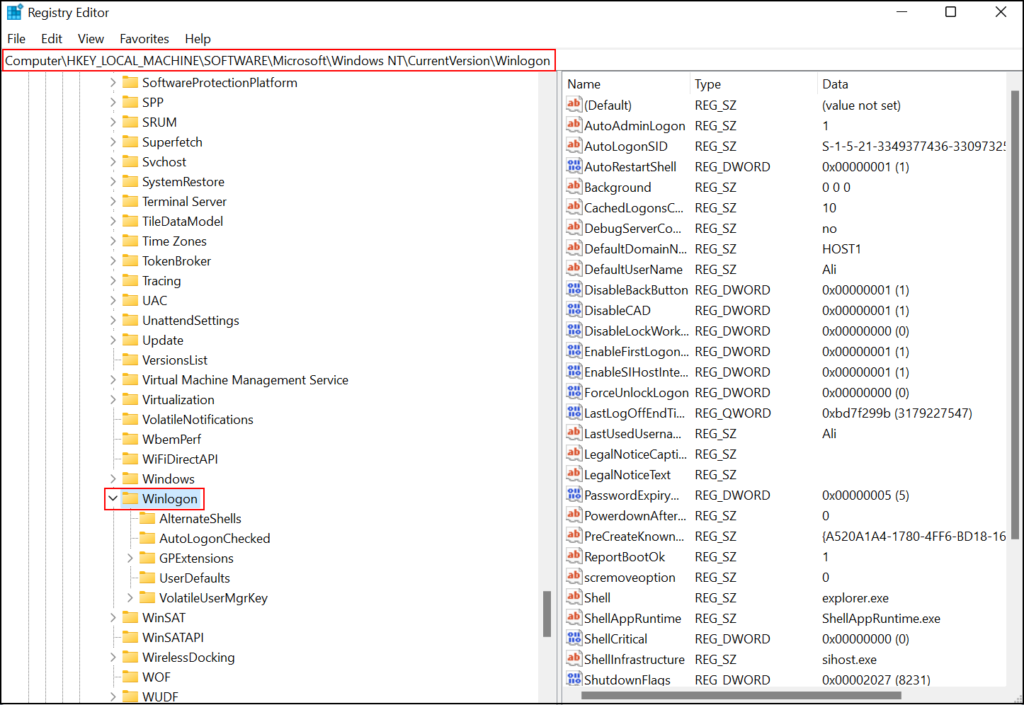
- In the Winlogon folder, find the ‘DefaultUserName’ string. If you did not find it, create a new String by right-clicking on the Winlogon folder, then New>String Value. Rename it with the DefaultUserName and double-click on it to open.
- In the Edit String window, enter your Microsoft account, User Name, or Other ID that you want to disable their password in the Value data and click ok to save the changes.
- Find another string with ‘DefualtPassword’ or create a new one and rename that as ‘DefualtPassword.’
- Double click on the DefualtPassword string and enter the password of the related account in the Value data and click ok.
- Now find the ‘AutoAdminLogon’ string in the Winlogon folder or create a new one and name it AutoAdminLogon.
- Double click on the ‘AutoAdminLogon’ string, set its value data to 1, and click Ok.
Finally, after the restart, you will automatically log in (Without a password) to your computer.
How to remove the login password with Command Prompt?
If you are signing into your computer with a local account, removing the password is more effortless. One easy way to remove the local account password is through the CMD.
- Open the command prompt as administrator.
- Write the
net userand enter; see the list of all user accounts on your computer. - Now write
net user username *and enter. (instead of the username, write the name of the user you want to disable its password) - Instead of writing the password for the selected user, enter without writing anything. (they should be blank)
- Do not write anything in the confirmation password, and press enter.
- You will see a message saying, ‘The command was completed successfully.
You just turned off the lock screen password on Windows 11. Restart your computer, and you will log in without a password.
Disable the login password on Windows 11 from the User Account Panel.
Another way to disable the user account password on Windows 11 is through the User Account Panel.
- Write the Netplwiz in the Run box and click ok. (Or write the Netplwiz in the search box and open it)
- Select the intended account from the user account panel, uncheck the box, and click ok. ( If you cannot select the intended account at first, check the above box once, then choose the desired account, and then uncheck the box )
- Enter the account’s password and confirm the password, then click ok.
Finally, restart your computer; you will log in without a password.
Conclusions
If you get tired of entering the password with each login, you can follow the above methods to remove the login password on Windows 11. I hope the article can help solve your problems.