How to Make Windows 11 UEFI Bootable USB?
We are going to show you the easy way of making a Windows 11 UEFI Bootable USB for Installing Windows 11 or upgrading Windows 11 security. The 3 options we are going to make a bootable USB are Microsoft media creation tool, PowerShell command, and third-party application Rufus software.
The media creation tool is easy and a recommended option by Microsoft, but the rest are working perfectly.
Make Windows 11 UEFI Bootable USB
To make a Windows 11 UEFI Bootable USB correctly using the Microsoft media creation tool:
- Download the Windows media creation tool.
- Run the media creation tool.
- Once it is opened, click Accept the application notices and license terms.
- Select the language and edition you need, or use the recommended options for your PC, then click Next.
- On the Choose which media to use page, select USB flash drive and click Next.
- Note: The ISO file option will only download Windows 11 with the selected language and edition.
- For the Select, a USB flash drive page, select your USB flash drive and click Next to begin downloading Windows and making the USB drive bootable.
- Note: The files on your USB drive will be deleted. Back up your USB drive files to another safe location.
- Once downloading Windows 11 has finished. Close the application, and your USB drive is ready for installing Windows 11 on another PC.
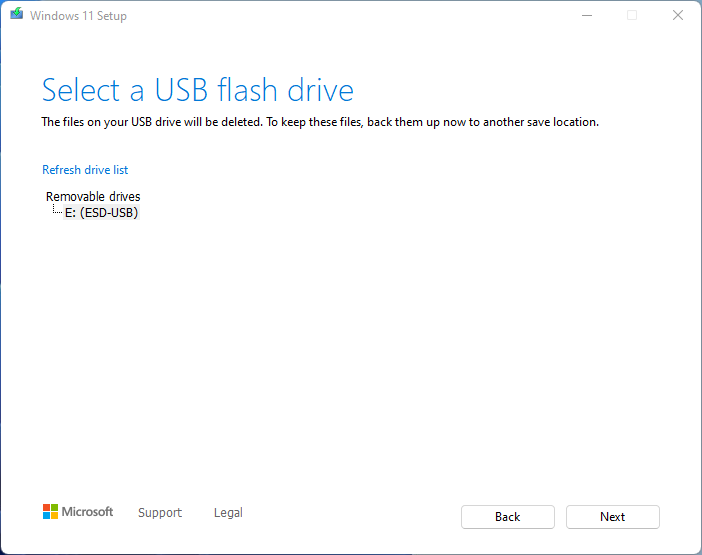
This Windows bootable USB is ready for Windows 11 clean installation and upgrading Windows 10 on an offline PC.
The second method of making a Windows 11 bootable USB is the PowerShell command. For creating Windows 10 bootable USB with PowerShell, please read: Make a Windows bootable USB Flash drive with PowerShell.
Related article: Fix This PC Must Support Secure Boot error.
Things to know
- Windows 11 is built on the Windows 10 code base. It’s natively compatible with the software and solutions you use today. In some cases, a device or program might not work or may require an update, or you might need to uninstall some programs and then reinstall them after installing.
- For the latest information on additional requirements to use certain features, please see Windows 11 requirements.

Great job