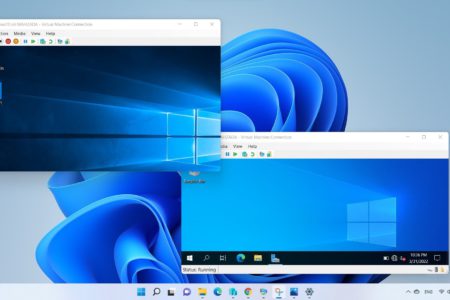Hyper-V is a Microsoft virtualization software, which allows you to run and manage multiple virtual machines on one computer. The number of Virtual Machines that you can create on Hyper-V depends on your hardware resources. A Virtual Machine is a software version of a computer that you can dedicate hardware resources to it, install an operating system on it, and do networking. You can use Hyper-V on both desktop operating systems and server operating systems. In this article, I explained the installation of Hyper-V on Windows 11, and then I explained the installation of Hyper-V on Windows Server 2022. Read more about Hyper-V
Enable Hyper-V on Windows 11
Hyper-V is already available on Windows 10 and Windows 11, you just need to enable it. To enable it, search for “Turn Windows features on or off” in the Start Menu and click to open it. Or enter the command “optionalfeatures.exe” in the run and press OK.

Once you run that command the following screen appears. Check Hyper-V, make sure the Hyper-V Management Tools and Hyper-V Platform are checked as well, and then click OK.

You will see the screen below if your configuration is successful. Restart your computer to apply the changes.

After you restart your computer, you can configure your Hyper-V manager and create Virtual Machines.
Check this article for Hyper-V configuration.
Before going to explain how to add the Hyper-V role on Windows Server, it is good to know about Nested Virtualization.
Nested Virtualization
Nested Virtualization is a technology that makes you capable of installing Hyper-V on a virtual machine that is already running on Hyper-V. It is mostly used in the test environment, where you need multiple hosts or you want to create a Virtual Machine inside another Virtual Machine.
If you want to add the Hyper-V role on Windows Server that is running on a virtual machine, you need to enable Nested Virtualization. To enable Nested Virtualization, turn off the virtual machines, and run the following command in the PowerShell on the host operating system. PowerShell should be run as administrator.
Set-VMProcessor -VMName [Virtual Machine Name] -ExposeVirtualizationExtensions $true
Now, turn on your Virtual Machine and follow the steps below to add the Hyper-V role on the windows server.
Add Hyper-V role on Windows Server 2022
- Open Server Manager, click on Dashboard and click on Add roles and features.
2. Click Next, choose the Installation Type Role-based or feature-based installation, and click next.
3. Select your server pool and click next.
4. On the Server Role, check the Hyper-V then click Next.
5. Leave everything to default, and continue clicking next until you get to the confirmation window. You can configure them later according to your need. Check the “Restart the destination server automatically if required” if you want your computer to restart automatically, then click install.
You will see the following screen, after the successful installation of Hyper-V on Windows Server.
Restart your machine, when your machine is loaded up back, go to Tools and click on Hyper-V Manager.
Now you can configure Hyper-V Manager, and create Virtual Machines and operating systems on the Virtual Machines.