How to Install WordPress on WAMP Server Windows 10?
WordPress, free and most popular blogging system or content management system (CMS), is best to run your website. Here I’m going to install WordPress on WAMP Server local web server using Windows 10. A local web server is best option to install and test WordPress before going to launch you real website.
Before installing WordPress on local web server, you must install WAMP server on your computer. It will create a local web server that contains Apache, PHP and MYSQL. To create local web server, read the below article.
Install WordPress on WAMP Server
So good, you local web server must be ready to install WordPress on WAMP server. If so then follow the step by step guide to install WordPress.
1. Download the latest version of WordPress from WordPress official website, wordpress.org.
2. Copy and extract the downloaded file to “C:\WAMP\www\wordpress” This is the location where WordPress files must be located.
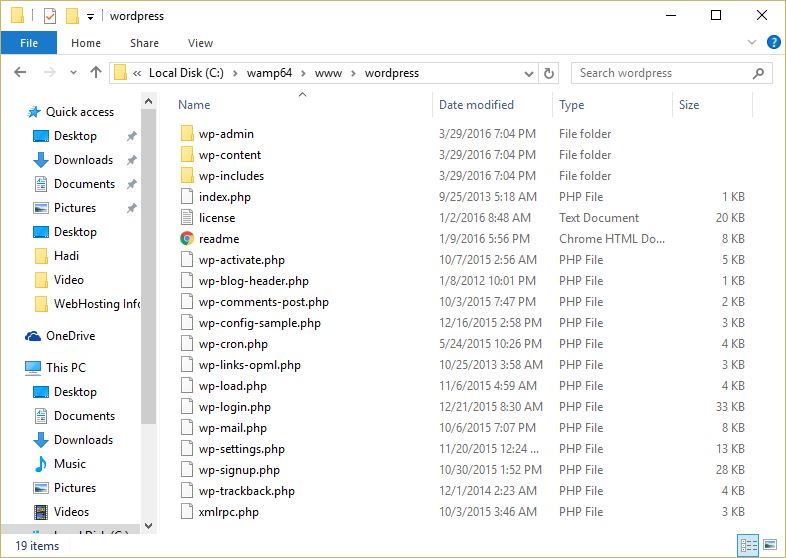
3. Run WAMP server and open localhost on your internet browser. You can see the wordpress folder at the bottom’s of localhost page. Just click to begin installing WordPress on local web server.
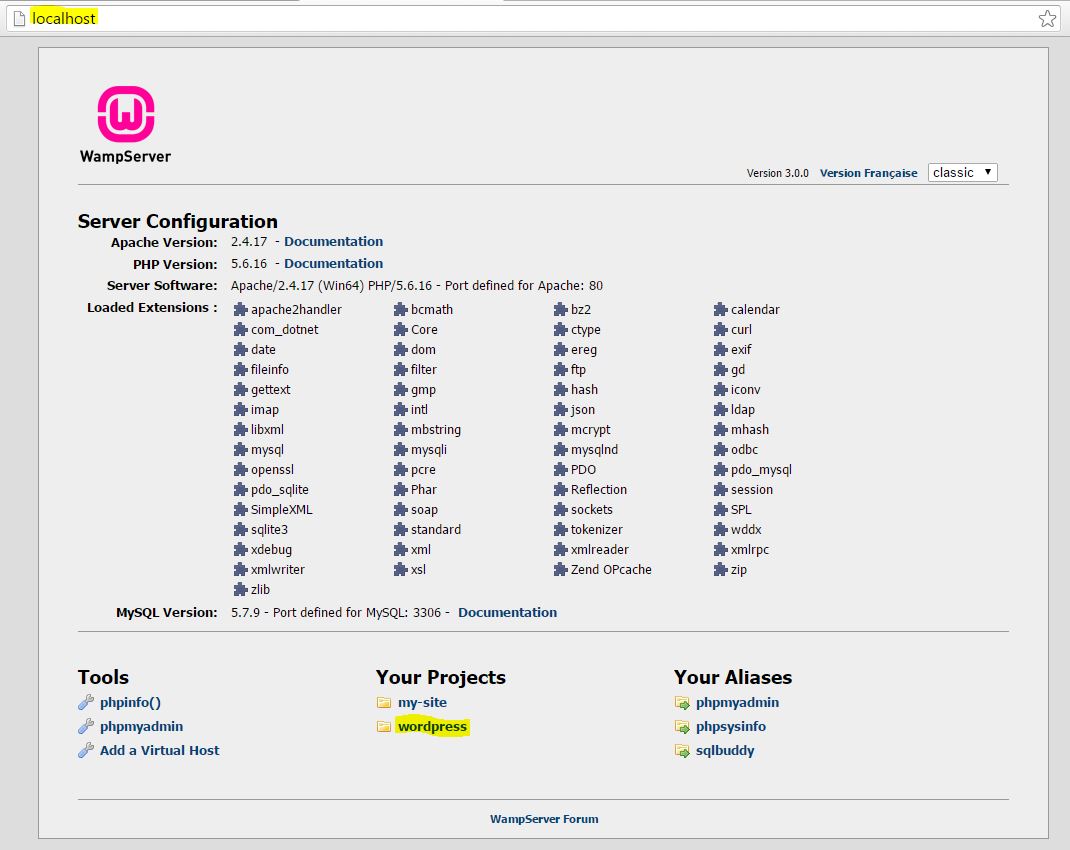
4. Make sure your database is ready for continuing the installation process. Click wordpress folder or type “localhost/wordpress” to begin the WordPress installation. On the first page select the language and click Continue.
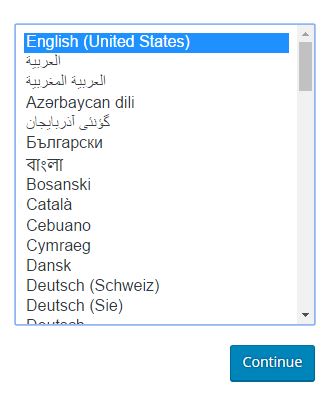
5. Click Let’s go if you WordPress requirements are ready. If you don’t know the creation of database, read the first part of this article.
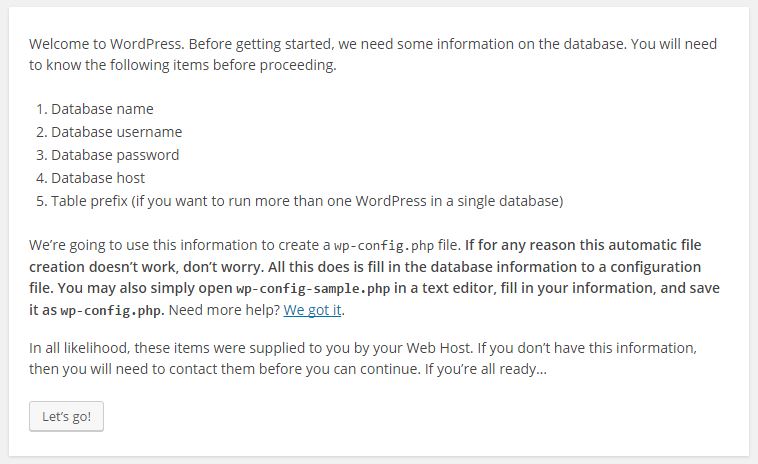
6. Type the WordPress database and user name “root” then remove the password. Click Submit to continue the installation.
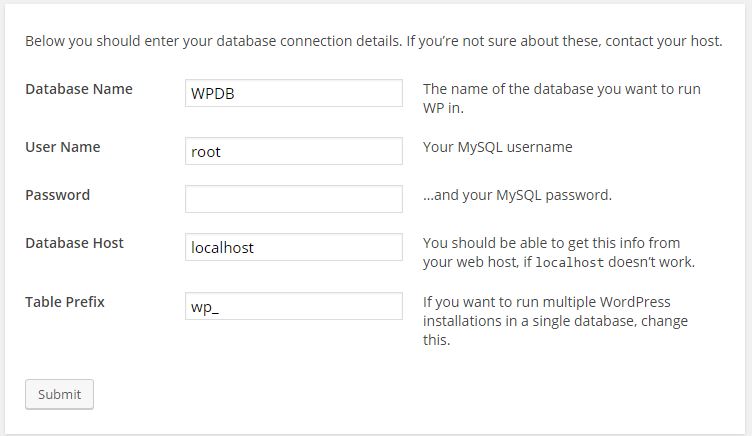
7. OK, everything is ready. Click Run the Install to start WordPress installation on your local web server.
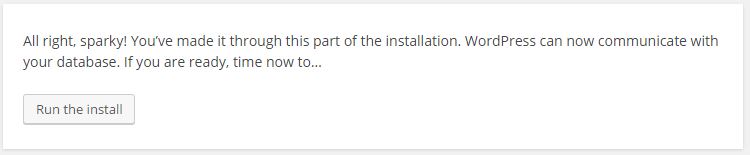
8. Type a title for your local WordPress website and assign user name and password. The email address is not important for local website. Just type an email address and click Install WordPress.
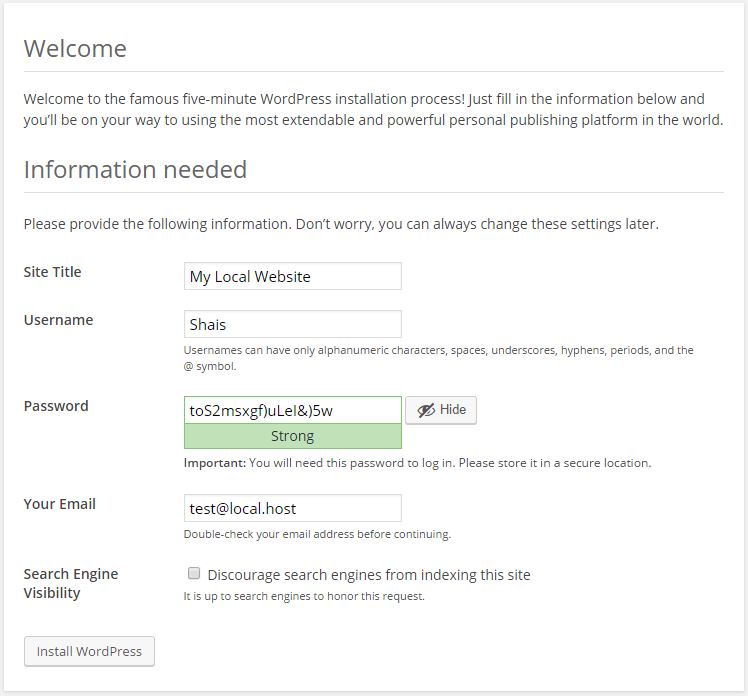
9. The installation has been completed successfully. Now you can login to local WordPress website with your user name and password.
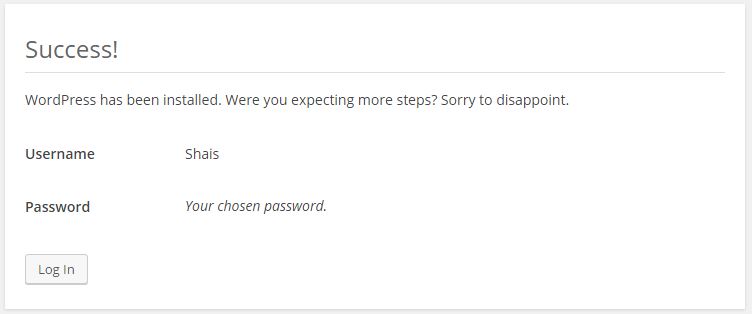
10. Click Log in and type your user name and password to login to your local website.
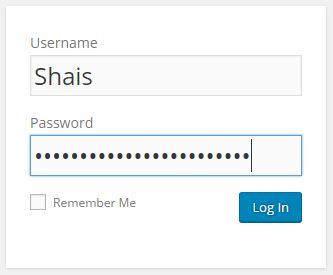
11. Welcome to local WordPress on local website. Now you can configure and manage your local website. It has all functionality of a real website. Try to test everything before launching your real website.
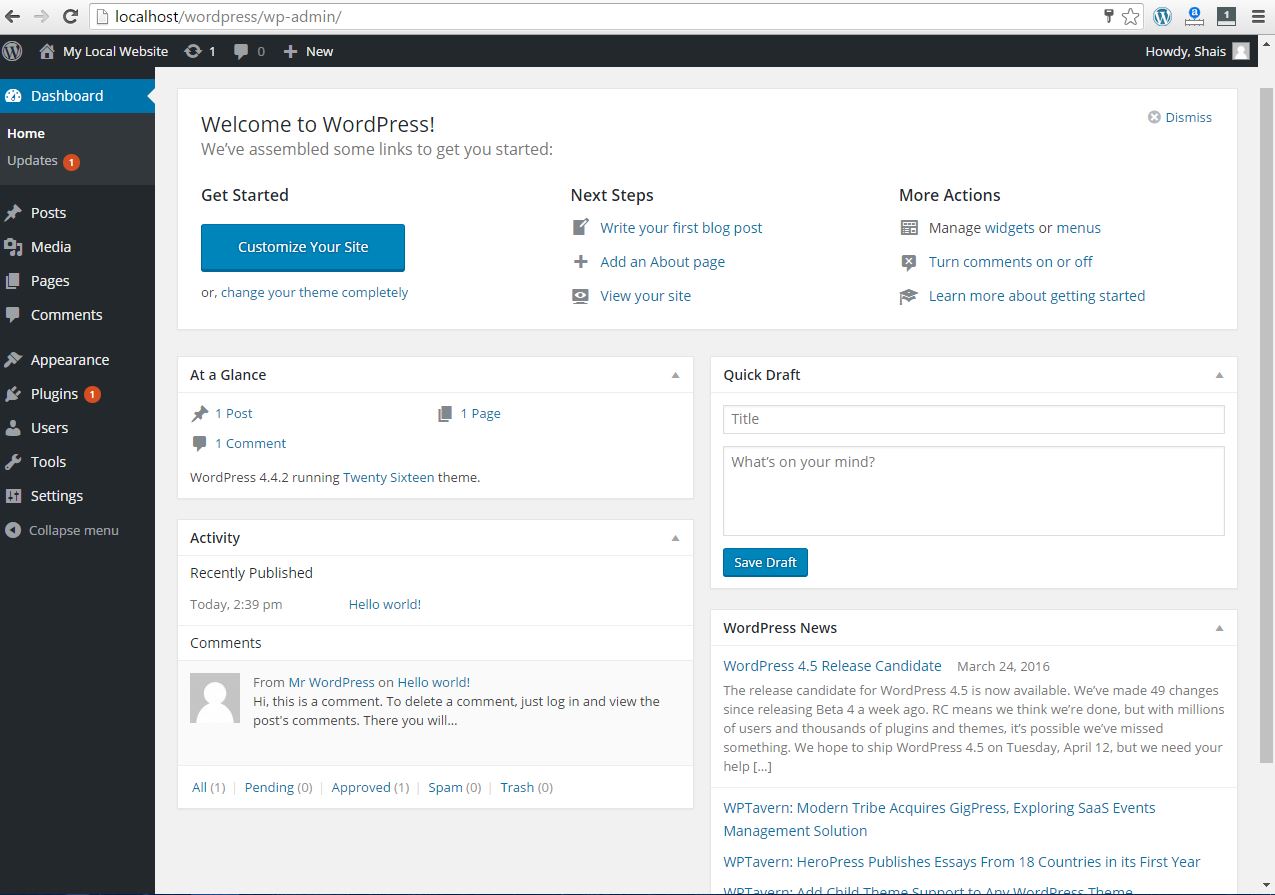
That’s all, install WordPress on WAMP server using local web server in Windows 10. Now you have full access to a real website. You can install WordPress theme, Plugin and everything your website need.
Just share your problems you have with WordPress through comments. We will help you find and solve the issues and helping you to launch your real website.

Thank You!! I’ve been looking for this info for a bit now…Clear and simple directions and great pics. Can’t express how helpful this has been.
This is fantastic!. Thank you so much for sharing installing wordpress on wamp server. The thing most helpful for me was the screenshots.