The Linux Ubuntu Desktop comes with everything you need to run as client desktop. Install Ubuntu desktop in your organisation, school, home or enterprise network. All the essential applications, like an office suite, browsers, email and media apps come pre-installed, and thousands more games and applications are available in the Ubuntu software centre.
We are going to install Ubuntu desktop on Hyper-v using Windows 10. It is the best practice to test or using multiple operating systems on a computer. You need to Download Ubuntu Desktop image from Ubuntu website.
Before you Begin:
Before you start to install Ubuntu desktop on Hyper-v, you should know the basic knowledge of Hyper-v. If you are new with Hyper-v, read the following articles.
- Hyper-v Beginner: A Practical Guide to Virtualization: Introduction and Installation of Hyper-v
- Essential Hyper-V Configuration: Creating Virtual Machine and Hyper-v network configuration.
- How to Connect Hyper-v Machines to Internet?
Install Ubuntu Desktop on Hyper-v
Before installing Ubuntu, Install Hyper-v feature on your Windows 10 or Windows Server. Then create a new virtual machine in Hyper-v and start the installation of Ubuntu desktop on Hyper-v virtual machine.
1. From the Hyper-v Manager console run the Ubuntu Linux virtual machine and click the Start to run the virtual machine.
2. On the welcome page select your language and click Install Ubuntu button. The chosen language is going to be your default operating system language. So try to choose the correct language.

3. Click Continue on the preparing to install Ubuntu desktop. Don’t pick the Install this third-party software if they are not required.

4. Select Erase disk and install Ubuntu and click Install Now to begin the installation.
Note: this option will remove the entire disk and create a new partition in order to install the operating system. So be careful when you want to install a dual-boot Windows and Ubuntu Linux installation.
If you need to create more partitions, then choose something else and continue to create more partitions.
5. When you click the Install now button, it prompts that do you write the changes to disk? Click Continue to accept and apply the partition changes.
6. When ask you where are you? Just select your location and click Continue.
7. Choose the language and keyboard layout and click Continue. This language will be the standard language for the keyboard. You can change the keyboard language later also.
8. To create a user account, type your name, computer name, username and password then click Continue to begin the installation.
9. Do nothing, let the Ubuntu installation process will finish successfully. When the installation has completed, then click Restart Now to restart the virtual machine.
10. Now on the login page type the password and login to Ubuntu desktop virtual machine.
Finally, welcome to the Linux Ubuntu desktop as Hyper-v virtual machine in Windows 10.
OK, that’s all about installing Linux Ubuntu Desktop on Hyper-v in Windows 10. If you have any question or suggestion about website, articles, services, please comment us.
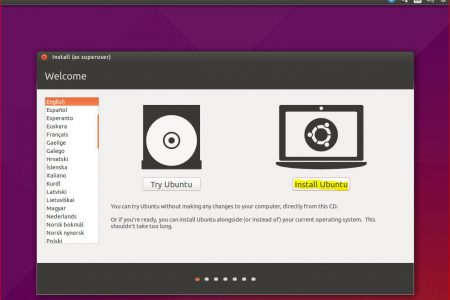
You may want to install linux-virtual and linux-tools-virtual to use the Ubuntu Virtual Machine kernel, which is far less bloated than the stock kernel as it only contains what is necessary for it to run in a VM.
Can you provide an article that should include: how to dual boot windows and linux on pc?
What Linux do you want to dual boot with Windows? Here is Kali Linux with Windows 10 article: https://www.technig.com/how-to-install-dual-boot-windows-and-kali-linux/