The step by step guide to install and configure DHCP Server in Windows Server 2012 R2. Dynamic Host Configuration Protocol (DHCP) is the core networking protocol to deploy Internet Protocol (IP) address automatically for network clients. In a small to medium and large networks, the IP address deployment has performed by DHCP Server. A DHCP Server assigns IP addresses to client computers and reduces IP management tasks.The DHCP protocol is available on most used Wireless Access point devices with preconfiguring of basic DHCP services for home users.

But in the enterprise network, DHCP Server require installation and configuration. In Microsoft Windows Server it a role base service. You must install it first and configure to work correctly. So I don’t take about DHCP Server on Cisco routers now because this article is about DCHP installation and configuration of Windows Server 2012 R2.
1. Install and Configure DHCP Server Role
To install DHCP Serve go to Dashboard on Server Manager and click Manage then click Add Rules and Features.

In the Role installation window select Role-based or feature-based installation the click Next.

Choose the server you want to install DHCP from the Server pool. Here we have one server and select by default.
From the Roles list select DHCP Server. When the Add Roles and Features Wizard Page opened, click Add Features then Click Next. That will install required features for DHCP Server.
In the Features window, do not change anything, just click Next.
Once read the information about DHCP Server and click Next button.
In the Confirm Installation page, select Restart the destination server automatically if required. Click Yes the warning window and click Install.
The installation will take a minute,when it has completed successfully click Complete DHCP Configuration link.
Read DHCP Post-Install configuration wizard description and click Next.
Set the appropriate user for management of DHCP Server. Here I leave it by default because the administrator (Shais) has the right privilege to perform DHCP Server configuration.
On the DHCP summary window clicks Close and close the DHCP Installation page also.
2. Configure DHCP Server and Create Scope
Now try to set up the installed DHCP server and create Scope to lease IP address for clients.
Type dhcpmgmt.msc in Windows Run and press enter to open DHCP management console.
On DHCP console window expends the domain name and IPv4. Right, click the IPv4 the click New Scope.
Click Next on the New Scope Wizard page.
In the Scope, name defines the name of Scope and write any description then click Next.
Assign the start IP address range and the end IP address range. I have set from 192.168.100.1 to 192.168.100.254 which is a class C IP address. Leave the length 24 by default and click Next.
Add the exclusive range prevent them from leasing to the client by DHCP Server. The IP address range which reserved is use for Network Servers and popular workstation. Here I add 192.168.100.1 to 192.168.100.15. Just set the IP address and click Add button then click Next.
Let the Lease Duration by default and click Next.
Only click Next the Configure DHCP Options, and Yes, I want to configure these options now must be checked.
If you have a router in your network, set the router IP address and click Add button, then click Next.
Type your domain name, and it’s IP address then click Next.
Do nothing for WINS Servers, because we don’t use WINS Server ether. Just click Next.
In Active Scope, windows click Next. Be sure the Yes, I want to active this scope now must check.
Finally, click Finish to close and finalize the installation of DHCP Server in Windows Server 2012 R2.
Now you can assign the IP address to your network clients automatically trough this DHCP Server.
How to Install DHCP Server on Windows Server 2016?
If you don’t like to read more details, just watch this simple lab manual to install and configure DHCP Server on your Windows Server.
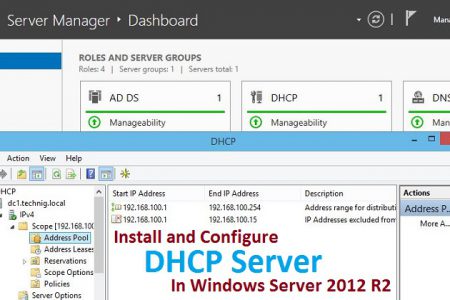

it is a great article though I am fail about an small issue, which is about addition of execution scope. I follow all the same to article but the execution scope is not being created.
you can show it in a superior manner.
I think your website needs some fresh articles. Writing manually
takes a lot of time, but there is tool for this boring task, search for:
ssundee advices unlimited content for your blog