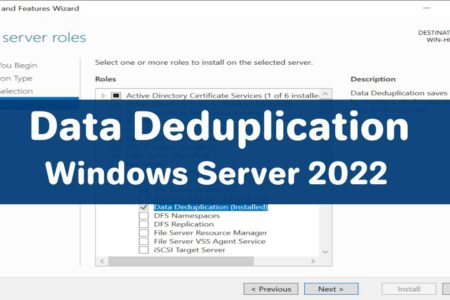When you store a massive amount of data in your system disks, you may find duplicated data. The duplicated data will impact storage efficiency. This probability is more actual when you save more similar files in your storage. For example, consider an educational center that stores thousands of students’ files with a high volume of similar contents and structures. Fortunately, data Deduplication technology can manage duplicated data and improve storage efficiency. Data Deduplication is a process that eliminates the excessive copies of data and decreases the storage capacity requirements. In this article, we write on How to install and enable data Deduplication on Windows Server 2022. So, tune in with us till the end.
Important note: Data Deduplication can deduplicate data on NTFS and ReFS only.
Install data deduplication on Windows Server 2022
You can install the data deduplication feature on the windows server through the Server Manager, PowerShell, and Windows Admin Center. I will use the Server Manager to install the Dedup roles and features on Windows Server 2022 in this session. Follow me with the steps below to install:
- Open the Server Manager.
- On the server manager dashboard, click on Add roles and Features. (Or on the Manage >Add Roles and Features)
- In the Before You Begin wizard, click on the Next button.
- Select the installation type: Role-based or feature-based installation, and click next.
- Select the destination server and click next.
- Find the File and Storage Services in the Server Roles wizard and expand it. Expand the File and iSCSI Services.
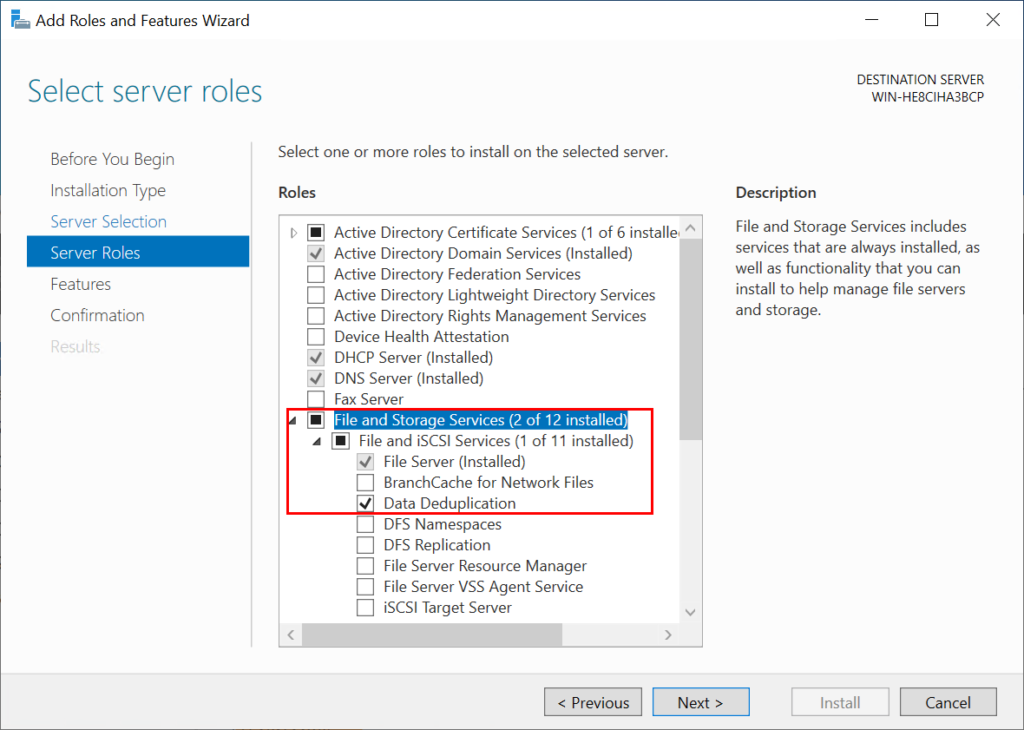
- Find the Data Deduplication feature and tick it. Click on the Add features button.
- Click on the Next button till the Installation button activates. And click on the Install button. Wait for a few seconds; the feature will install.
- Finally, close the wizard.
How to enable data deduplication on Server 2022?
After installing the data deduplication feature on your Windows Server, now you should enable it on a volume.
- Determine on which volume you are going to apply the data deduplication. (You cannot implement it on the C drive)
- Open the Server Manager dashboard.
- On the left-hand side, click on File and Storage Services.
- Click on the Volumes.
- Right-click on the desired volumes, and click on the Configure data deduplication.
- You see, the data deduplication is disabled by default. Click on the drop-down menu to enable it. Select a proper answer from the three options below:
- General-purpose file server: it is used for general purpose (I select this one here)
- Virtual desktop infrastructure server: choose this option if you use it for virtualization.
- Virtualized backup server: Select this option if you use the virtual machine as a backup server.
- Additionally, You can input a number to tell the server that starts deduplicating your files in a volume after some days. By default, it is three days. Here I want my server to deduplicate right now; that’s why I choose the 0 number.
- If you want to exclude some files and folders and do not want them to be deduplicated, click on the Add button and select the folder. Or write file extension and click enter.
How to Schedule the Deduplication on Windows Server 2022?
Additionally, in the Deduplication setting wizard, you see the Set Deduplication Schedule button. Click on that to schedule the Deduplication on your server.
You can set the time to start the Deduplication process and specify the Deduplication’s day, hours, and duration. Moreover, you can create a second schedule for throughput optimization. After you set the scheduled time, click Ok.
How to Run Data Deduplication process on Volumes?
Now that you have installed the Data deduplication feature and enabled it on your Windows Server. You should know that it does not start deduplicating immediately. It will start running in the background when the system is idle or according to the time you specified in the schedule. However, you can run the Deduplication job on the targeted volumes manually. To illustrate it further, I have an E: drive on my system and want to implement the Deduplication process. To do that, I run the PowerShell as an administrator and write the following command, and enter.
Start-DedupJob –Volume "Name_of_Volume" –Type Optimization
Conclusions
To conclude, you learned to install and enable data deduplication on Windows 2022. Data deduplication is a great way to enhance the efficiency of your storage on a Windows server. I hope you can benefit from this feature on your server to save storage space. You can write down in the comment section your thoughts and questions.