Install and Configure DHCP in Windows Server 2022 Using Server Manager
Dynamic Host Configuration Protocol (DHCP) is a handy protocol that automatically assigns IP addresses to clients in a network. It is one of the most popular and most used protocols in networking. DHCP plays a vitally important role in almost any enterprise of any size. We make use of this protocol in any network environment where we are dealing with assigning IP addresses to devices. As an example, it is present in a home router as well as in a large enterprise with thousands of devices connected to the network. One of the basic and fundamental topics regarding DHCP is its installation and configuration in an environment. And that is what this article covers in detail. Since Windows Server 2022 is the latest and most powerful Server OS, this article covers how to install and configure DHCP in Windows Server 2022 using Server Manager.
Installing DHCP Using Server Manager
Using Server Manager is an easy and user-friendly method to install DHCP on Windows Server 2022. This article explains the process in a step-by-step approach.
- Open Server Manager from the Start Menu.
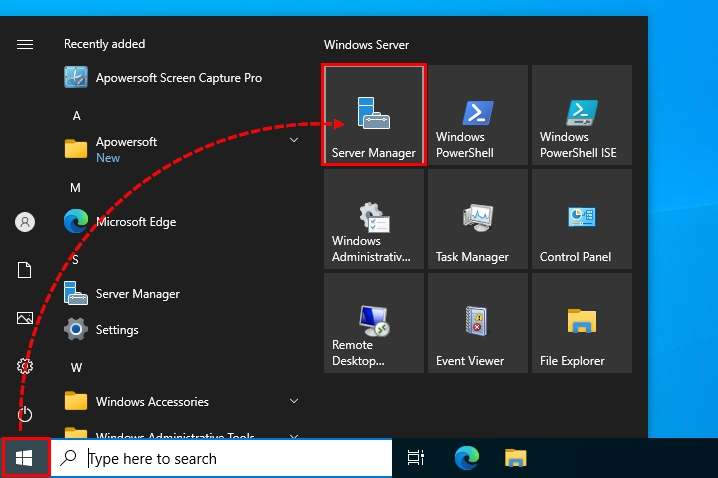
- On the Server Manager console, click on Manage and choose Add Roles and Features. Then on the first wizard, click on Next.
- On the Installation Type, check out the first option as shown in the below picture, and then click on Next.
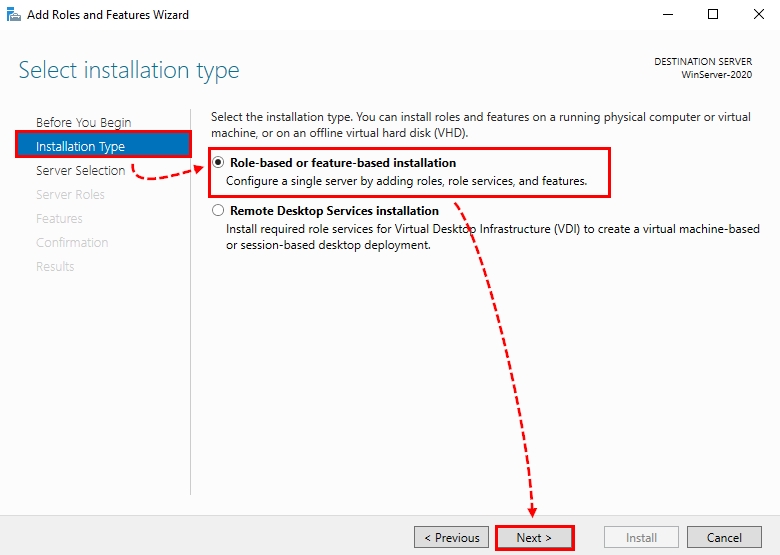
- Choose the server on which you want to install DHCP from the Server Pool section, and click on Next.
- Click on DHCP Server from the Roles list. Click on Add Features on the new window that pops up. Finally, click on Next.
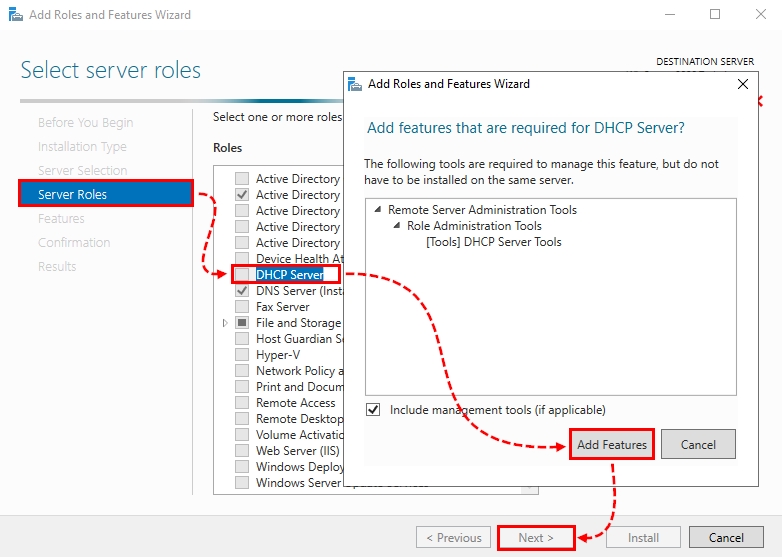
- Just click on the Next button on both the Features and DHCP Server sections.
- On the Confirmation window, check out the Restart the destination server automatically if required and click on Install, afterwards. Wait a while until the DHCP role installation completes.
Once the last step gets completed, we are all done with the DHCP installation. However, we still need to perform the DHCP post-installation configurations like adding security groups and authorizing DHCP to the Active Directory Domain Services.
DHCP Post-Installation Configurations on Windows Server 2022
DHCP post-installation configuration on Windows Server 2022 is a brief and simple process. Particularly, we do two things: the first is adding DHCP security groups, and the second is DHCP authorization. They are, in fact, in continue to the DHCP installation. The followings are the steps.
- Right after the DHCP installation completes, we will see the blued Complete DHCP configuration text. See the picture below. This linked text takes us to the post-configuration wizard. We can close this window and still go to the post-configuration using the notification flag on the Server Manager. Both take us to the same window.
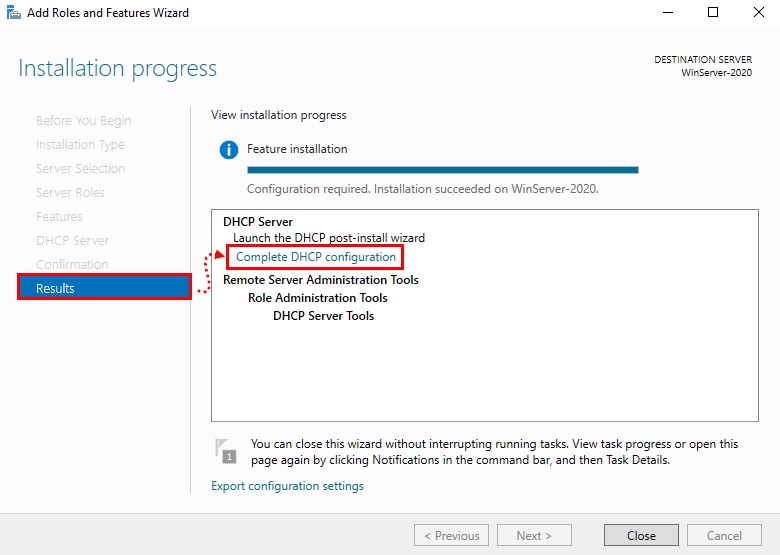
- Read the description on the first section of the DHCP post-installation wizard, and click on Next.
- In the Authorization section, specify your credentials to authorize DHCP in active directory domain services. You can put it as default, or specify manually using Specify button at the second option. Once done, click on the Commit button.
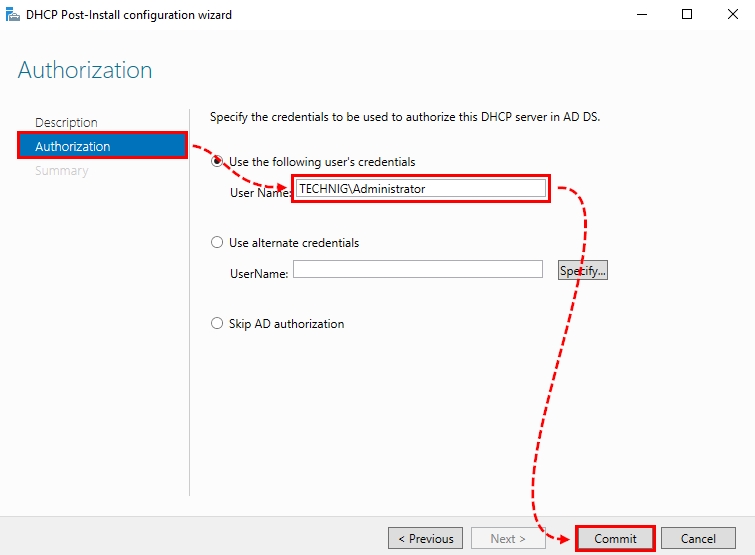
- Click on the Close button in the Summary section when the DHCP authorization completes.
That is it! As easy as the above steps, we can install and configure DHCP in Windows Server 2022. First, we must add DHCP roles and features. The second step is to perform the post-installation configuration for DHCP capability.
I hope this article gives you a helpful answer to your questions. If there are any further queries, share us in the comment section.
