How to Install ADK and MDT in Windows Server 2016?
This is how to easily install ADK and MDT in Windows Server 2016 for Windows Deployment. The current version of Microsoft Deployment Toolkit is MDT 2013 update 1. MDT is a solution accelerator for operating system and application deployment. MDT supports the deployment of client operating systems and server operating systems. In this post, we are going to show you how to install and configure MDT and ADK for Windows 10 in Windows Server 2016 which works the same as Windows Server 2012 R2.
The methods of installation and configuration of all Microsoft Deployment Tool kits are the same. So don’t worry, just download the MDT required components ADK for Windows 10 or for older Windows and start installing.
You might need to read for Windows deployment Services:
- How to install Windows Deployment Service WDS In Windows Server 2012 R2?
- Configure Windows Deployment Services on Server 2012 R2
- Deploying Windows 10 Using WDS Server 2012 R2
Download and Install ADK and MDT
The first kit we need to download is the Windows ADK for Windows 10. The second one is the latest update of the Microsoft deployment tool kit. Download the Microsoft deployment tool kit update 1 files from the Microsoft website. Always try to download the latest version of MDT.
In our practicing lab, we are using MDT 2013 update 1 which supports Windows 10 and Windows Server Server 2016. You can download Windows ADK for Windows 10 with two methods. Download and Install at the same time or download all components in a separate Windows and move it to Windows Server. So I have selected the second one. First, download all Windows ADK for Windows 10 and now try to install it.
1. Let’s download all components of Windows ADK for Windows 10 and then install it.
-
- Download the Windows ADK for Windows 10 and run the setup.
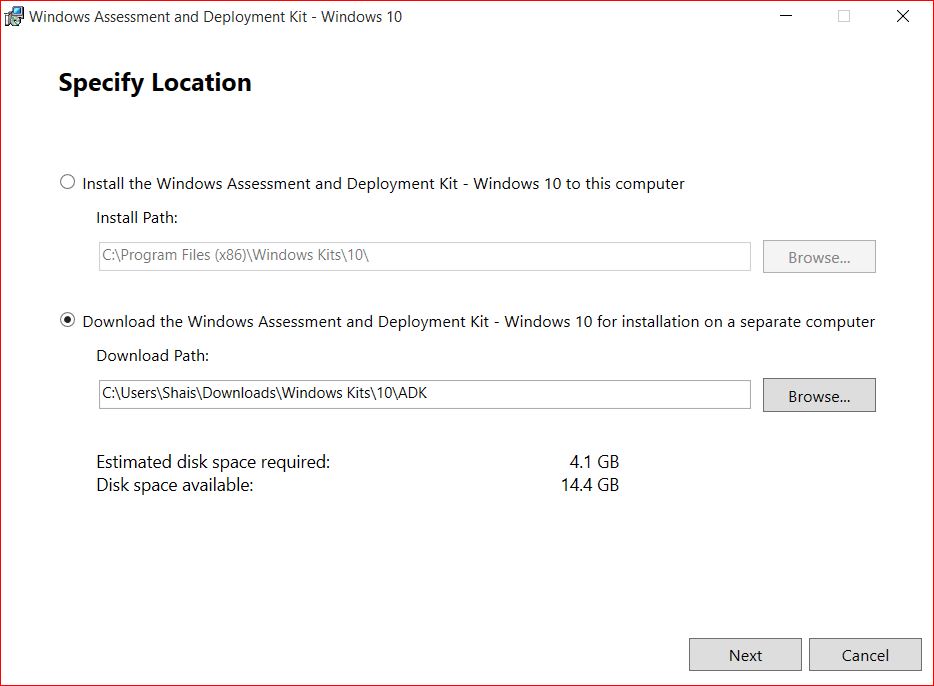
2. Select the Download the Windows Assessment and Deployment Kit – Windows 10 for installation on a separate computer and Browns to specify the path then click Next.
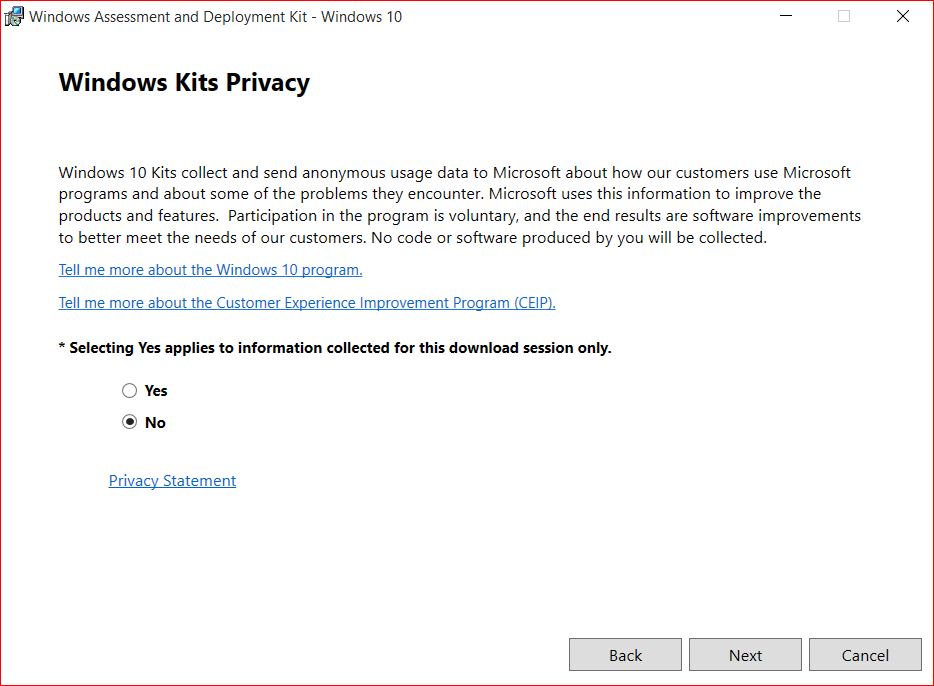
3. It’s a test lab so select No and click Next. On the license terms and agreement page click Accept to accept the Windows Kits privacy.
4. It is almost 3 and a half GB in size. When the download is complete successfully, move or copy files to Windows Server 2016 then run the adksetup file to install it.
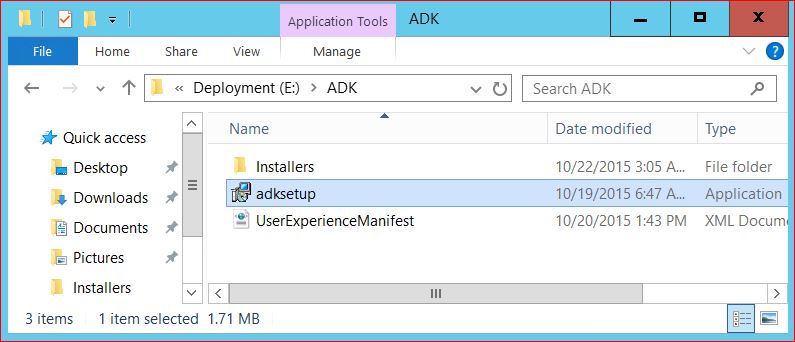
5. Specify a location or click Next to select the default location. Then on the Windows Kits privacy page select No and on the license terms and agreement page Accept.
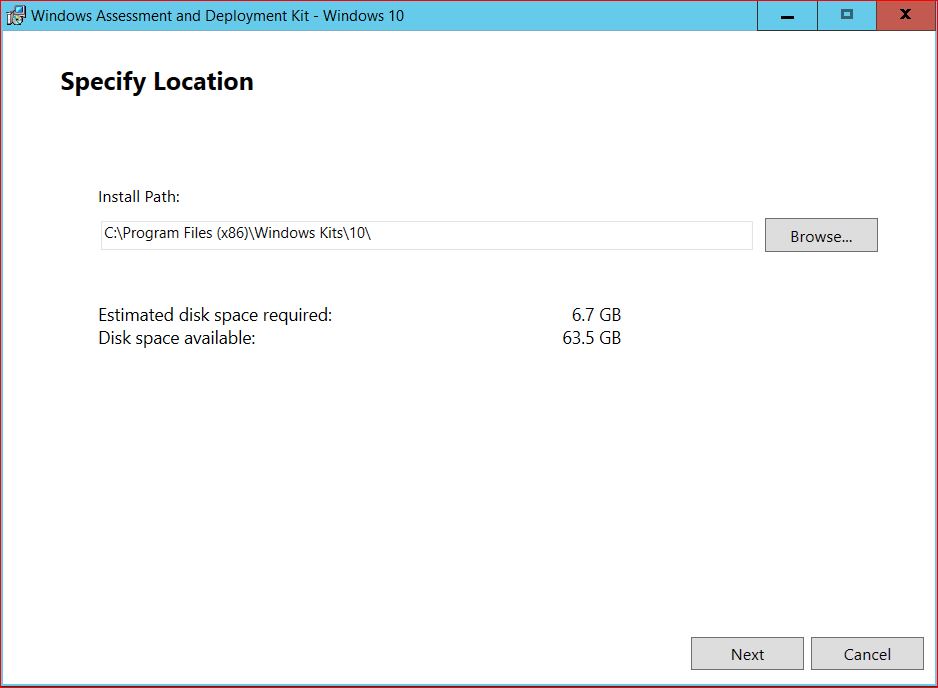
6. Now select the features you want to install. Don’t select unnecessary features. Click Next to install it.
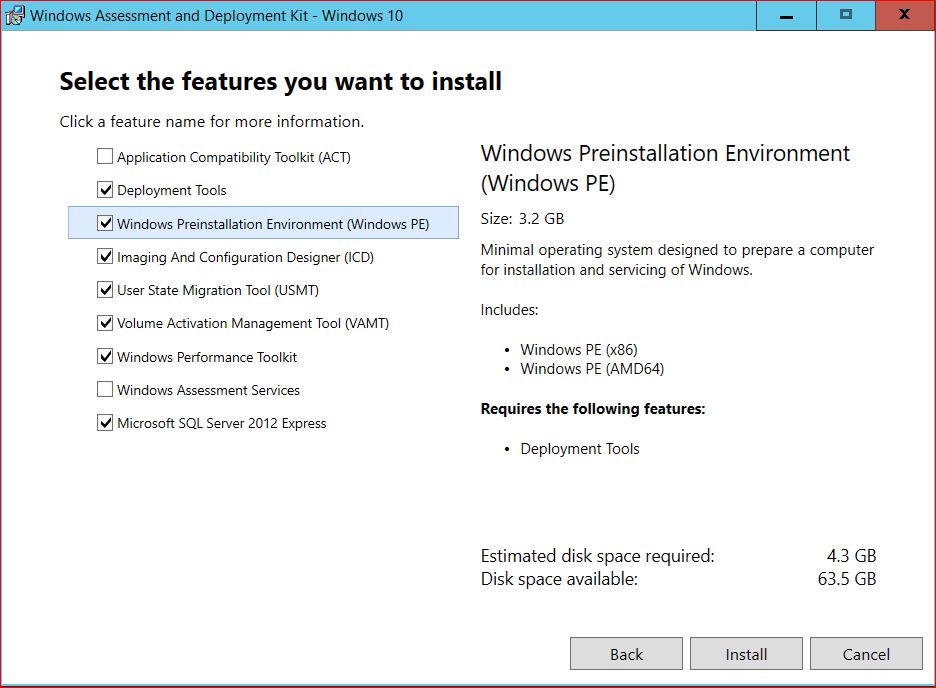
7. It will take a few minutes to complete. When it is finished, close the page.
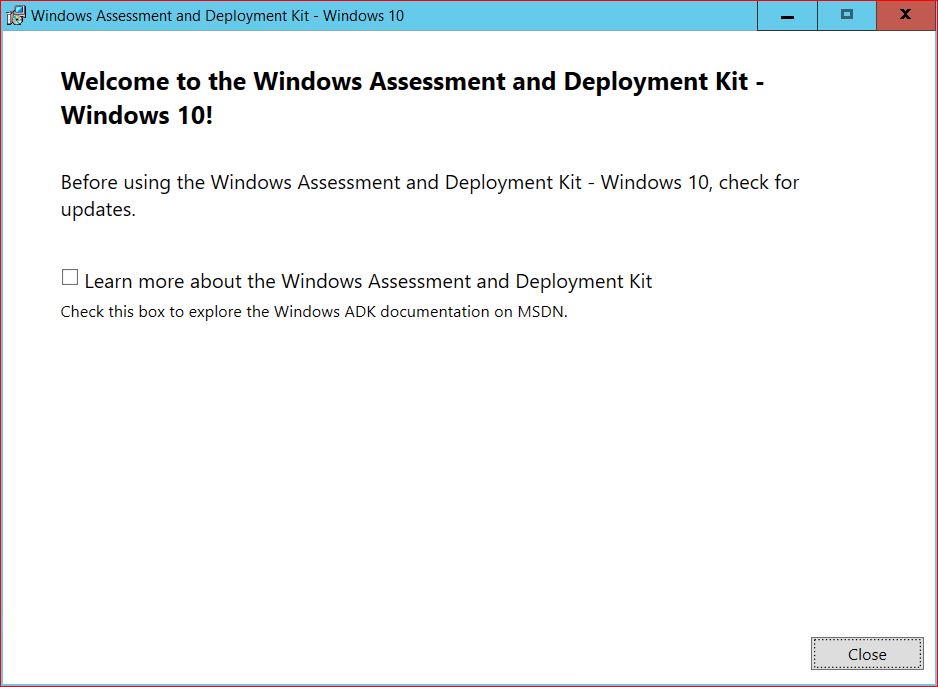
Now the Windows ADK for Windows 10 is installed successfully in Windows Server 2016. The next step is to install the Microsoft Deployment tool kit.
How to Download and Install MDT?
So the installation of Windows ADK for Windows 10 has finished successfully. Now try to download and install Microsoft Deployment tool kit update 1.
- Microsoft Deployment Toolkit (MDT) 2013 Update 1 and run the setup.
1. Run the downloaded Microsoft deployment tool kit setup file and click Next.
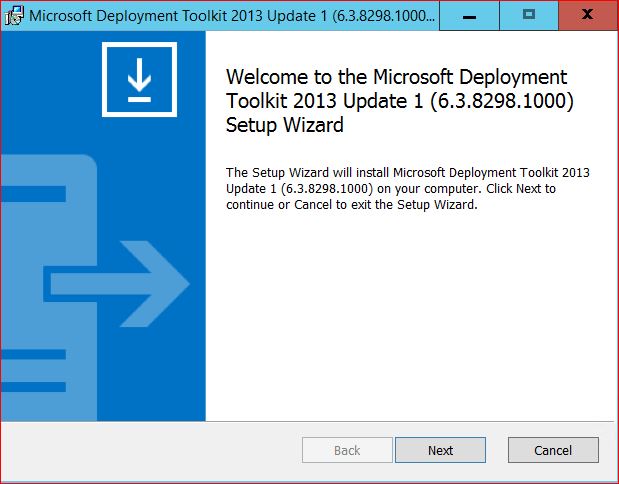
2. Select I accept the terms in the license agreement and click Next.
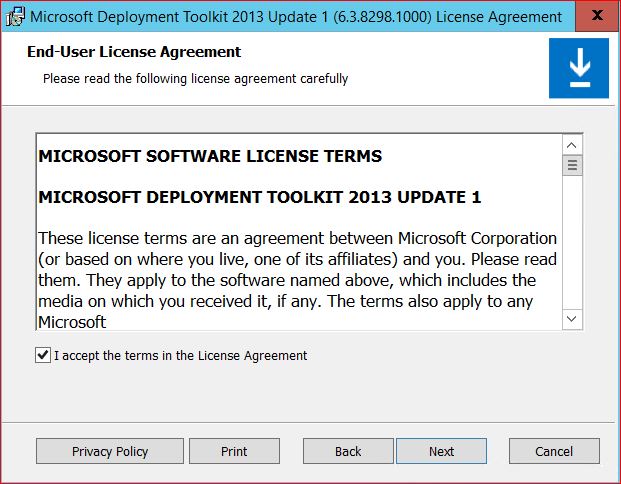
3. Click Next and do nothing on this page because we need tools and documents.
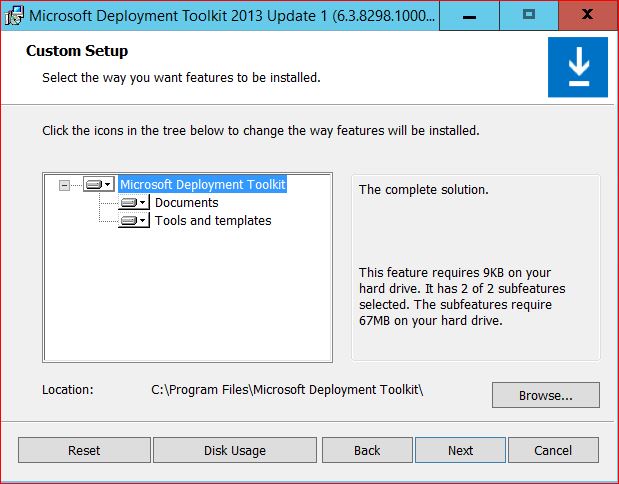
4. For testing lab select I don’t want to join the program at this time and click Next.
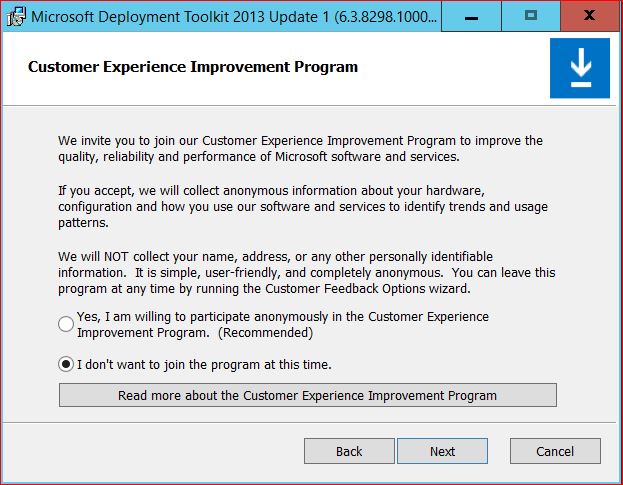
5. Click Install to start the installation. Let the installation will be finished. Finally, click Finish to close the page.

Yes, that’s it. The Microsoft deployment tool kit was also installed successfully. If you are faced with some errors or problems during the installation, try to search for the title on Google or comment to us through this post.
6. Now go to Windows Server 2016 start menu and run the Deployment Workbench.
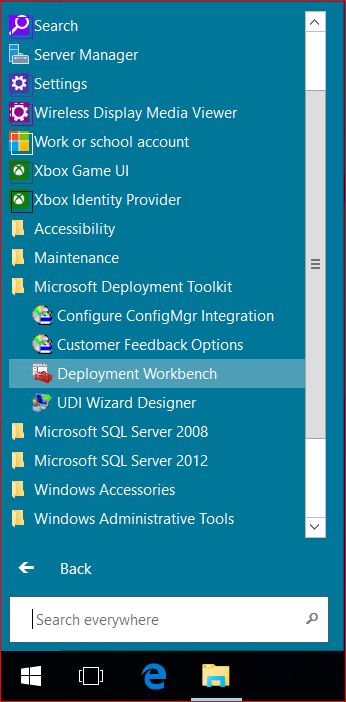
Here is the Windows deployment Workbench. It is ready for Windows Deployment and Application Deployment.
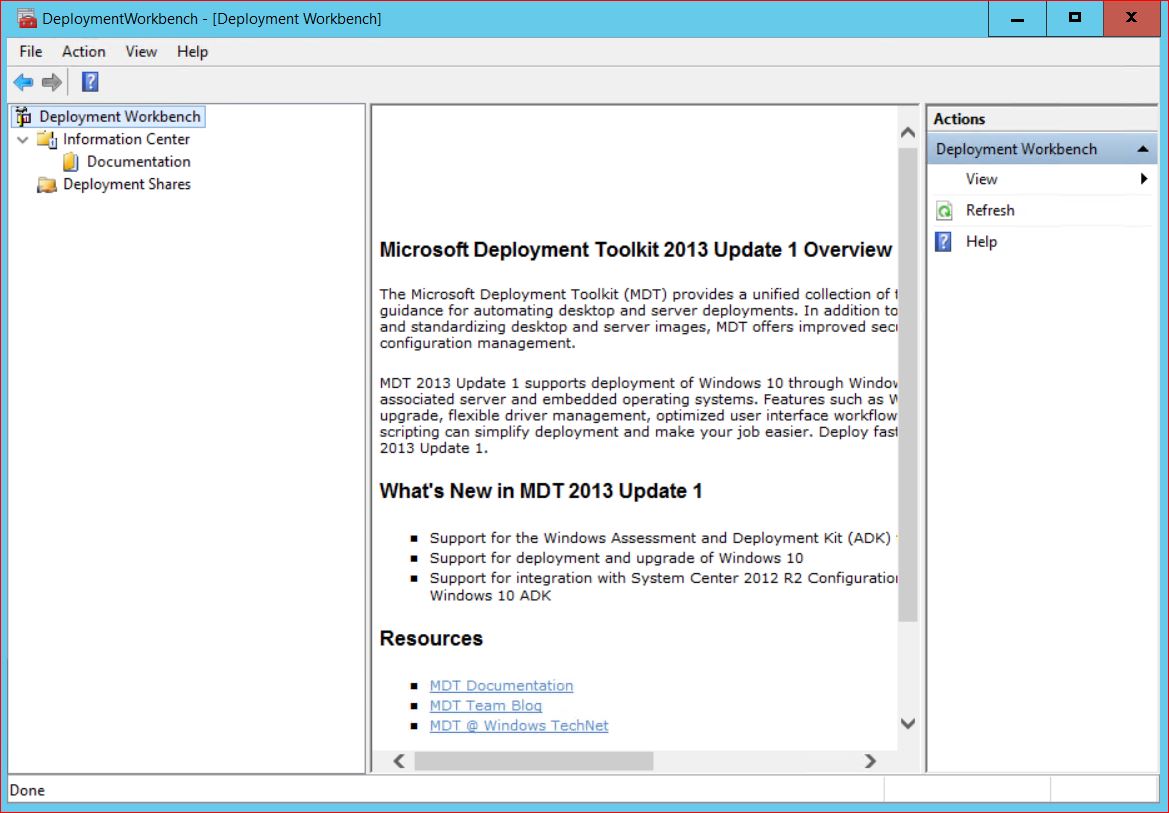
Now the Microsoft Deployment Toolkit is ready for configuration and deploying new operating systems and Applications.
It’s time to configure the MDT and start deploying Windows 10 with MDT. Continue the article about deploying Windows 10 using MDT in Windows Server 2016. So that’s all you need to install ADK and MDT for your Windows Deployment Server in Windows Server 2016.

This is really helpful. Hope to see the others soon.
Thanks
I’m working on and will publish it in coming days.
It was so helpful for me it works
Thanks sir
So try to complete the tasks and homework of Windows deployment with MDT. I really want you to work with MDT. It is really great tools for Lite Touch installation.
Thank you. That was really great and helpful. waiting for complete lesson.
Your welcome dear Mehdi
Follow the article deploy Windows 10 with MDT and upgrade to Windows 10 using MDT.
Hello ,
Really a good article that can help me deploy Windows in our network quickly…
Thanks for comment dear Tiksu