Microsoft Word gives us many great options such as macro for easy and better use.
Simply macros are the commands for different actions, or we can say that macros are the recorded actions.
In this post we are going to learn how to record a macro and use it with an easy way like a SHORTCUT!
Our example will be:
A macro that moves a word left to right.
Type some words like below:
- Place your mouse courser at the right side of a word.

Start Recording a Macro:
- Go to VIEW Tab & Macros group.
- Select Macros drop-down button and Record Macro.
Name and Assign Shortcut for your Macro:
- Type a name for your macro. (No space is allowed)
- Click to assign a keyboard shortcut. (complete No. 3 then No. 2)
- If you want, add some Descriptions.
- Click “OK” (Complete the process of assigning a shortcut key then Press it)
Assign Keyboard Shortcut:
- Type a Shortcut key.
- Click Assign to specify that shortcut for your macro.
- See your Keyboard Shortcut here.
- Press Close.
Now your macro is being recorded.
- You must have place your courser to the any word in the middle of the sentence.
- Press F8 two times to select that word then press Esc.
- Hold and Press SHIFT + Delete buttons on your keyboard to send the word to Clipboard.
- Hold and Press Ctrl + Right Arrow Key, to Move your mouse courser to the right of the other word.
- Hold and Press SHIFT + Insert buttons on keyboard to paste the word from Clipboard.
- Hold and Press Ctrl + Left Arrow Key, to bring the mouse courser to it’s first place.
- Now you can stop Macro from Status Bar.
Your Text should look like this!
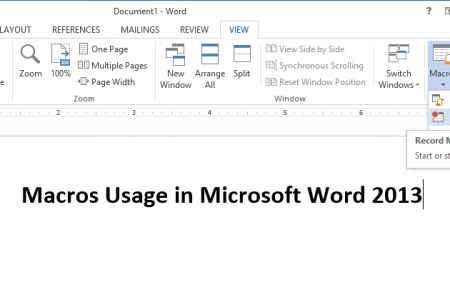



There are no words to describe how boicudoas this is.
I feel so much happier now I unatsrednd all this. Thanks!