How to Fix This App has Been Blocked for Your Protection?
This issue “This app has been blocked for your protection” comes when I want to install my HP printer on Windows 10. The Windows 10 security mechanism brings a host of security enhancements to prevent unauthorized intrusion into the operating system. This will block or flag legitimate old and unsigned programs and apps from installing and functioning properly on Windows 10.
Fix This App has Been Blocked for Your Protection
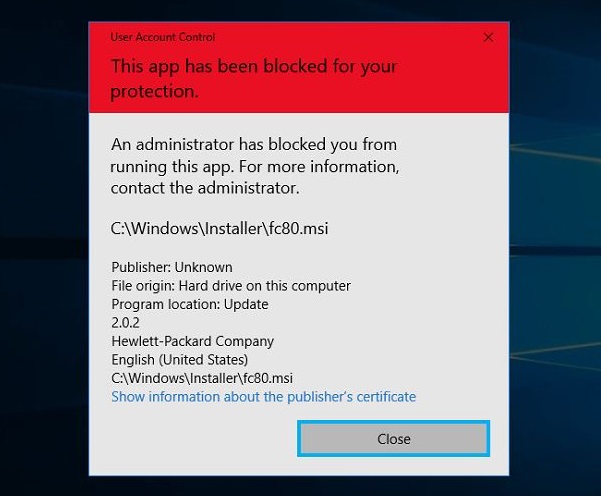
This is how to fix and install securely the old devices drivers on Windows 10. This app has been blocked for your protection is the best option to prevent installing none trusted apps on your computer. Try to apply this article to a trusted apps or programs. Don’t install the apps and drivers if you are not sure the apps publisher.
Let’s try how we can circumvent the protection errors in Windows 10. From this prompt “An administrator has blocked you from running this app. For more information, contact the administrator” we find out that the built-in system administrator can install these types of apps.
Note: You can’t bypass this error by running apps as an administrator account.
1. On Windows 10 press Windows key+R to open run and type “lusrmgr.msc“. This will open you local users and groups manager
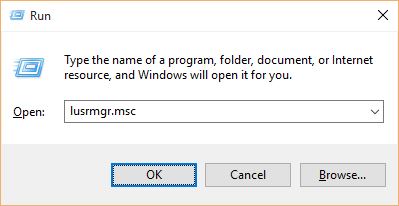
2. On the Local Users and Groups window click Users to expand it. Then right click the disabled Administrator account and select Properties. On the Administrator, Properties unchecked the Account is disabled option and click OK to apply changes.
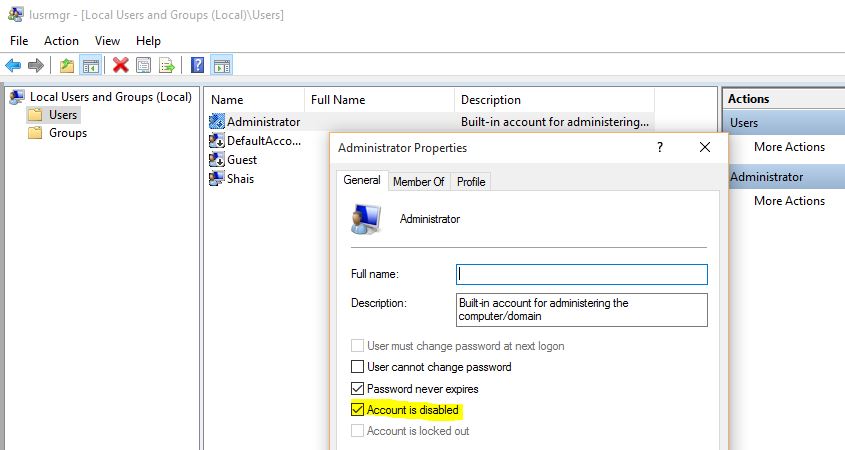
3. Log out from the current user and login with a new enabled Administrator account. When the administrator account profile loaded successfully, install the drivers or apps. This time the user account controller will not prompt your the This app has been blocked for you protection error.
4. When everything is done, log out and disable the administrator account for security reasons or keep it secure.
Enable Administrator Account with Command line
Easier than using the graphical interface like Local users and groups manager. Just press Windows and type CMD and press Ctrl+Shift then press enter to open CMD as administrator privilege.
- Type the following command to enable the disabled Administrator account.
“net user administrator /active:Yes”
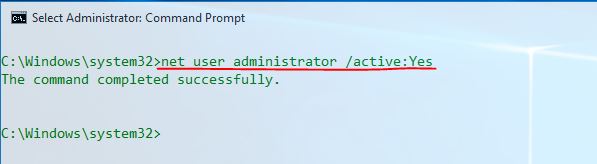
To disable Local Administrator account, simply type “net user administrator /active:No” command. Finally, close the command prompt.
Any questions? Yes? Feel free to ask and comment us, please.
Searches related to This app has been blocked for your protection
the app has been blocked for your protection windows 10.
windows 10: how to fix ‘this app has been blocked for your protection’ error.
this app has been blocked for your protection d-link.
this app has been blocked for your protection publisher not trusted.
this app has been blocked windows 10.
an administrator has blocked you from running this app windows 10.
this app is blocked for your protection.
this app has been blocked for your protection fix.
Error message “this app has been blocked for your protection”

You are a genius! My internet blockage issue is solved by following your articles which i used as a last resort because I had tried almost every solution proffered online, etc. Thanks very much.
lusrmgr.msc is also blocked 🙁
Is there another way?