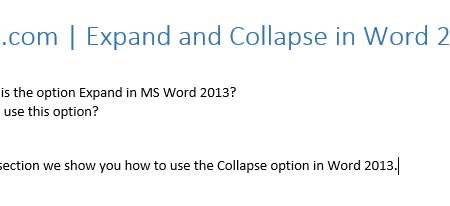Word 2013 introduces a new feature that allows you to expand and collapse certain parts of your document. It reminds me very much of the kind of web page interactivity that lets you click on a brief summary of something to display a more detailed description. And that’s precisely what this is.
If you can’t visualize this concept, let’s illustrate it with a simple example. Create a new blank document in Word 2013 and create a heading 1 followed by some text. To quickly create some random text, you can type in =rand() and press Enter to create five paragraphs each of five lines. Now create a heading 2 followed by more text. When you hover over any heading, you will see an arrow pointing in a particular direction, and the direction tells us whether clicking on it will expand or collapse what is below the heading.
This arrow, when clicked, collapses the content below the heading:
This is what the heading looks like after the collapse arrow has been clicked:
You can see that everything below the heading has been collapsed and only the heading is now displayed. This is a convenient way of hiding content you don’t want to see so you only see the outline of the document. If you want to read the content, just click on the arrow again.
The expand/collapse arrows don’t necessarily affect everything below their header. They only affect the content below the header and up to the next header of equal or greater value. For example, this “Technig.com” consists of “Technig.com” which is a heading 1, and two heading 2s for “Office” and “Programming”.
Collapsing “Technig.com” will hide everything but the heading “Technig.com”. Collapsing “Office” will collapse only the list of Office Programs but will leave the “Programming” section on display. Similarly, collapsing “Programming” will leave “Office” on display. This is the way you would expect, and indeed want, it to work.
There is a quick way to expand or collapse all headings in your document; right click on a heading > Expand/Collapse, and select Expand all Headings or Collapse all Headings.
When you open a document, all headings are expanded by default. You can change this though, so that they are all collapsed: go to the Home tab, and click the dialogue box launcher in the paragraph group:
In the Paragraph window that opens, ensure that Collapsed by default is checked.
Note that this feature is only usable when you’re reading a document on your computer; it doesn’t work on a printout!