The essential Hyper-V configuration article is related to preview “Hyper-v Beginner: A Practical Guide to Virtualization” articles. But in this paper, we will do the initial Hyper-V configuration for our Virtualization Lab in Windows 8.1, 10 or Windows Server 2012 R2 and Server 2016.
If you are new in Virtualization, especially Hyper-V read the preview article from here: Hyper-v Beginner: A Practical Guide to Virtualization.
Essential Hyper-V Configuration
Let’s start the essential Hyper-v configuration in Windows 8.1. All configuration is same on all Windows, but some options differ between Windows client and Server.
Open the installed Hyper-v using Windows search and pin it to the taskbar for quick access to hyper-v Manager console.

You see the hyper-v manager. There is no guest operating system installed yet. Before installing operating systems and start working, we should do configure some basic settings.
1. Change Default Virtual Machine Directory
By default, Hyper-v keeps installed operating systems on Windows drive, and that is not a good practice. You should modify the default directory. Because if you lose your Windows directory, you still must have the guests operating systems and that is also a good practice to keep separate Windows and System files from other files.
To change directory, click Action then click Hyper-v Settings or from the right side of Hyper-v Manager click Hyper-V Settings.

On the Hyper-v Settings page click Browse and select the directory where you want to keep virtual machines hard disks and configuration files.
2. Create Virtual Switch
Virtual Switch in Hyper-v will let you join computers and create a network.
There are 3 type of virtual switch in Hyper-v Private, Internal and External
- External: Create a switch that allows the Hyper-v guests directory connect to the Internet with your host physical Network Interface Card (NIC).
- Internal: With this type of virtual switch, you can internetwork host with guests machines. You can directly transfer files between virtual machines and the host system.
- Private: Create a private and isolated network which mostly using for testing Lab.
So let’s create a private virtual switch. From Hyper-v Manager page click Action then click Virtual Switch Manager.
On the Virtual Switch Manager page select Private and click Create Virtual Switch button.
Now type the name and description whatever you want then click OK to create the new private switch. See the result, and you must have the newly created Virtual Switch.
Creating Internal virtual switch is the same as a private virtual switch, but you must select internal from the connection type.
To create an External virtual switch, you must select the physical network card from connection type. See the screenshot.
So that is enough for essential Hyper-v configuration. Now try to learn how to create a virtual machine on hyper-v?
3 Creating Virtual Machine on Hyper-V
Now the Hyper-v installed and ready to use for virtualization. So try to create some virtual machines to create your testing Lab.
To create a virtual machine click on the Action > New and Virtual Machine or just click New on the right side of Hyper-v Manager.
On the Before You Begin page read the information and click Next. If don’t want to see this page again, check the Do not show this page again.
On Specify Name and Location page, type a name for the new virtual machine according to the operating system you want to install. And specify the location, where you want to keep the virtual machine files, then click Next.
Leave generation 1 selected by default on Specify Generation page and click Next.
Assign the appropriate memory for your new system and then click Next. Here I have assign 2 GB RAM for a Windows 10 virtual machine.
Select one of the virtual switches which we had created previously at virtual switch manager section of this article. When you choose a virtual Switch, click Next. Remember, you can add more virtual switch later for your virtual machine. But at the time of creating a new virtual machine, you only allow selecting one virtual switch.
Specify the site of hard disk for a new computer. By default, hyper-v set 127 GB dynamic hard disk for a Windows machine. For now, leave the default and click Next.
On the Installation Options page, select Install an operating system from a bootable CD/DVD-ROM, then select the Image file (.sio) and Browse to the directory of Operating system image. Choose the image of windows you want to install it and then click Next. I have selected Windows 10 image.
On the Completing the New Virtual Machine Wizard page click Finish to finalise the process.
Here is the newly created Windows 10 Pro for essential Hyper-v configuration. Now you completely know how to build a virtual machine. Create as much as a virtual machine you need for your Lab.
4. Import an Old Virtual Machine to Hyper-V
Sometimes you have a Virtual machine from the preview Hyper-v or transferred from other Hyper-v Server. Now try to import it into a new Hyper-v Server.
To import a machine click, Action then clicks Import Virtual Machine.
On the Import Virtual Machine page browse and select the folder of the virtual machine. Only select the folder which contains the virtual machine hard disks and configuration files and then click Next.
Select the virtual machine and click Next.
On the Choose Import, Type page select Register the virtual machine in-place (use the existing unique ID) and click Next.
Select the location of the Virtual Hard disk and click Next to go to the summary page and click Finish.
That’s all, hope you enjoy this essential Hyper-v configuration articles.
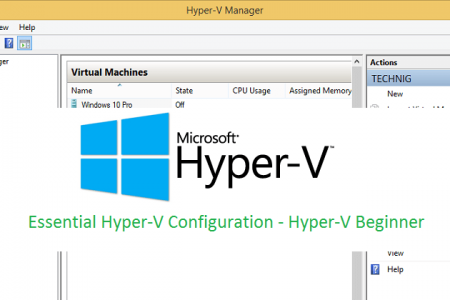
Aghai Shais zindabad
Tks!