How to Encrypt Folder Files in Windows 10 for Data Protection?
The Windows operating systems have a robust data encryption system. You can encrypt folder files to protect your data. The encrypted data and folder, only accessible to you. The other user can’t access the encoded files and folders. Even with administrator privileges.
Data encryption protect you against unauthorised access to your mobile and computer. Encryption is the process of encoding messages or information in such a way that only authorised user can read it. Simply, encrypting a file means to translate the files into a secret code to protect it from unauthorised access even the data was stolen.
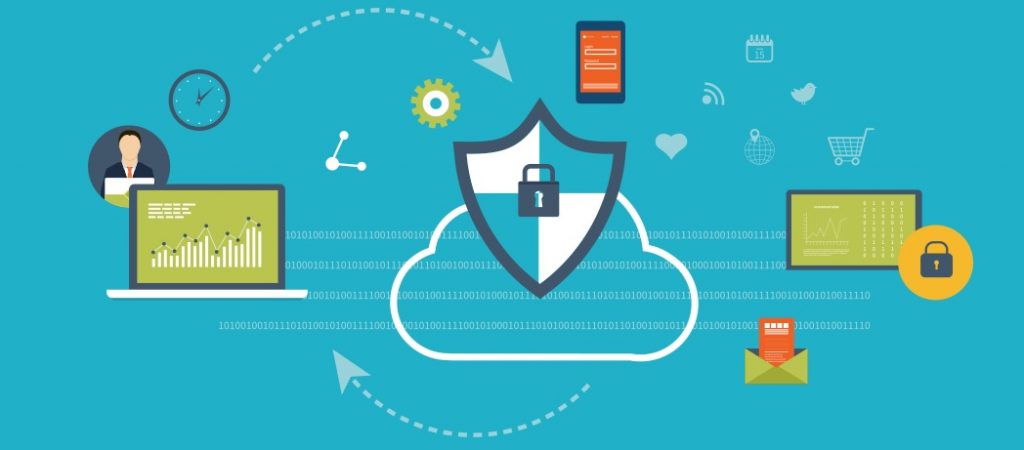
The data, personal files, videos, photos and messages on a computer Laptop or mobile the most important things for a user. But in this article, we accurately show you, how to encrypt your data in Windows, iOS, and Android to secure your devices a step ahead.
Encrypt Folder Files in Windows 10
In Windows operating system, you can encrypt a file from the file properties. Just right-click the file and go to properties.
- Right-click the folder you want to encrypt the contents, then click Properties.
- On the General tab of folder properties, click the Advanced button.
- Now tick the checkbox of “Encrypt contents to secure data“.
- Finally, click OK then click Apply to encrypt the contents of the folder.
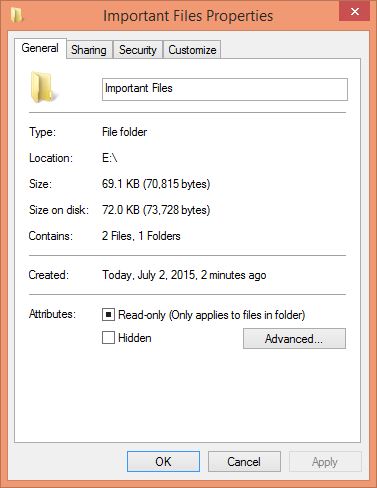
1. On the General tab of the file properties page, click Advanced and open the advanced attributes page.
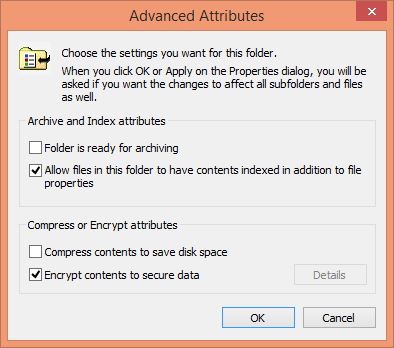
2. Tick the Encrypt contents to secure data checkbox and click OK to apply the changes, then click OK on the file properties to close folder properties and starting encryption.
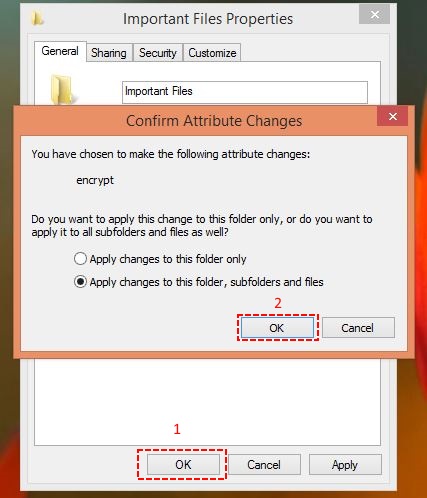
3. To encrypt files with sub-folders and files, select Apply changes to this folder, sub-folders and files then click OK.
Data Backup for Encryption Key
Here you need to back up the encryption key. For security your encrypted files and data backup you must have the encryption key. Later you can recover the lost data with this encryption key.
1. When you click OK, the system asks you to back up the encryption key.
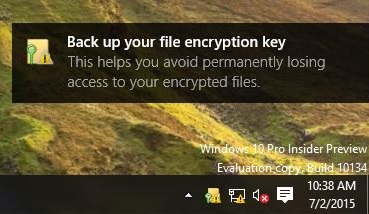
2. Now, you see the backup balloon of encryption on the right side of task-bar. Click on that and backup the keys.
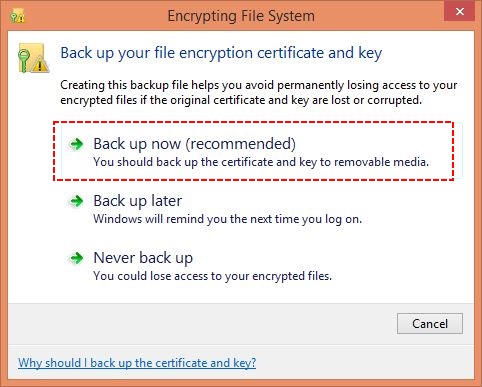
3. Click the Backup now (recommended) and go to certification export wizard page for data protection and backup. This encryption key backup is important. Never forget to take a backup.
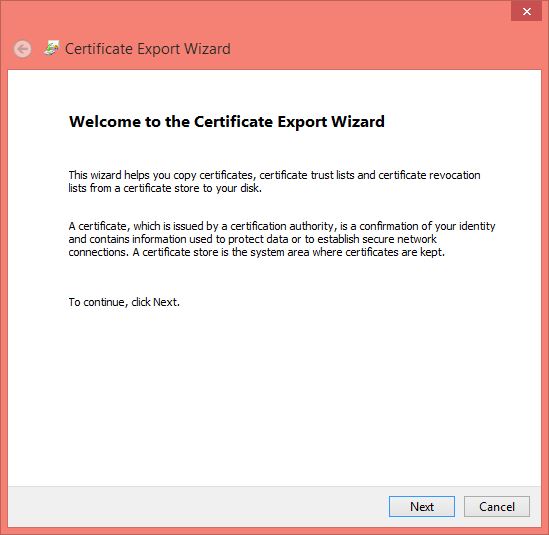
4. On the Welcome to the Certificate, Export Wizard page click Next for Windows 10 encrypt a folder.
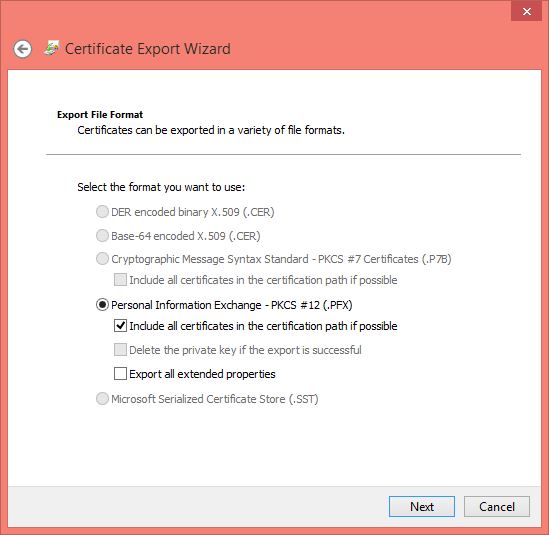
5. Just leave the default selected option and click Next.
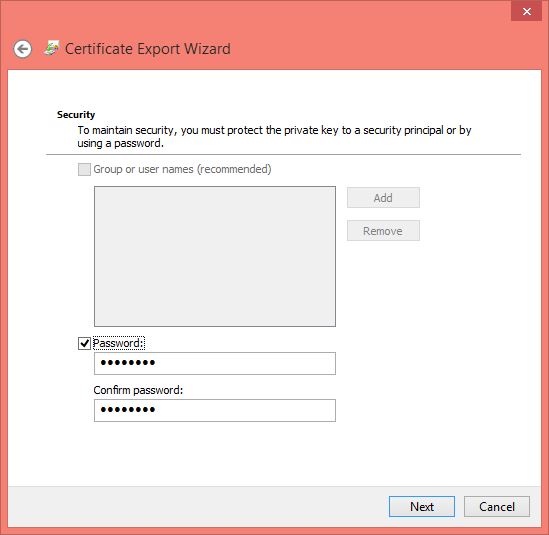
6. Type a password to keep secure the exported certification and click Next.
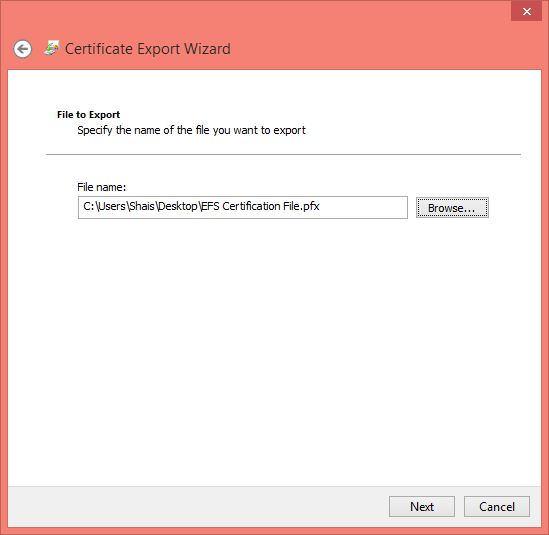
7. Choose a location to save the EFS key in a secure location and click Next.
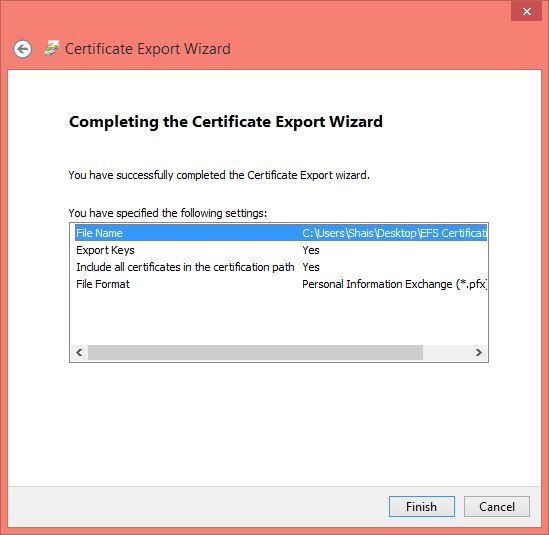
8. Finally, click Finish to complete the task and see the EFS Certification backups.

Note:
- Don’t lose the backup keys.
- Don’t share with other users.
- Keep it in a secure place.
Here is the result of EFS contents of Windows 10 encrypt folder.
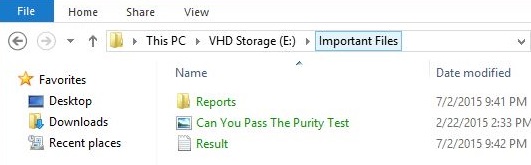
Good, that is all you need to know about data encryption and encrypt folder files in Windows 10. To encrypt entire driver or disk, you can use BitLocker driver encryption which is an enterprise feature of Windows. See more at Enable BitLocker Drive Encryption on Windows To Protect Your Data for enterprise data protection.
If your Windows doesn’t have Bitlocker driver encryption, try to encrypt with a third-party application like VeraCrypt or TrueCrypt.

Well, for the average person, this is a bit extreme; or paranoid if you’d like to say so. I mean, no one cares about our files, no one has any reason to steal them. If you were the CEO of some big company then I would understand. Then again, maybe some people do indeed have things to hide.
If you happen to want to keep an electronic list of your bank account numbers, passwords, etc. in a file on electronic media It would be a really good idea to have those files encrypted. Similarly, encrypted files typically can’t become victimized by crypto locks in malware/ransomware.