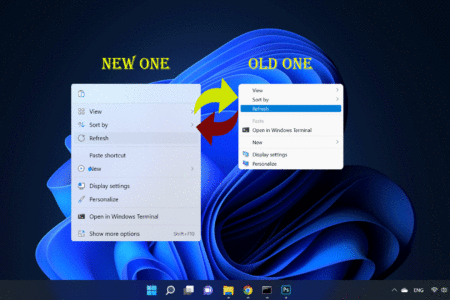If you are familiar with Windows 10 and previous versions, you might find it challenging to navigate through the new right-click menu in Windows 11. The right-click menu has changed in Windows 11. And it has moved some basic options underneath another option called ‘Show More Options’. The copy, cut, rename, delete, and share options have been replaced with icons. For those users who use the Right-Click Menu more often, it isn’t easy to click on options with the same functionality that could do with fewer clicks in Windows 10. Do not worry! In the following article, you will learn an easy way to enable the Windows 10 context /Right-Click menu in Windows 11.
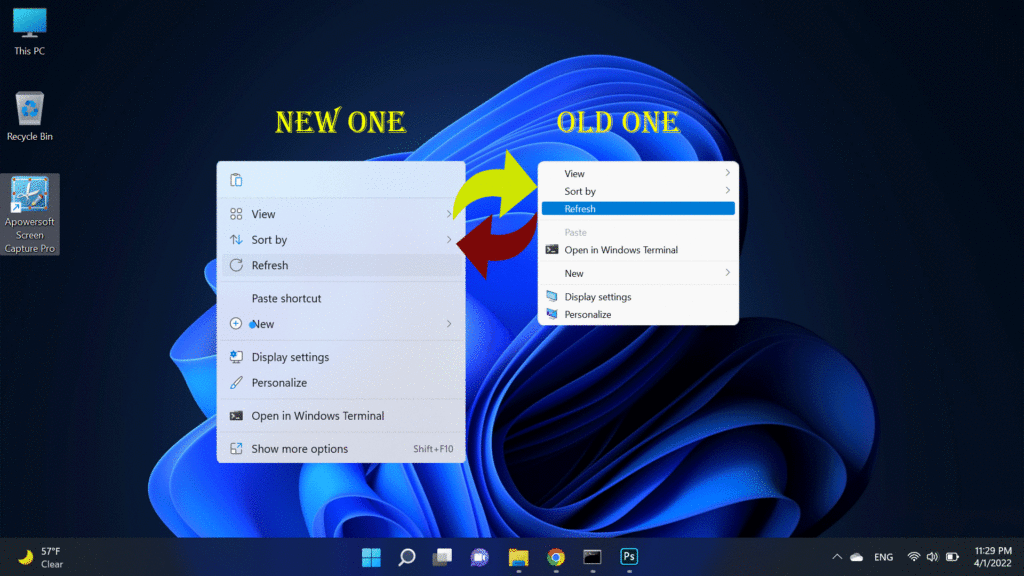
There is an easy way to bring back the old Right-Click context menu in Windows 11 using the following two methods.
Using Registry Editor (Graphically)
The first method to enable the Windows 10 context menu in windows 11 is to modify the Registry Editor. To start changing the registry editor, search it on the search box or type Regedit in the Run box. Then click ok, and allow the user account to make changes.
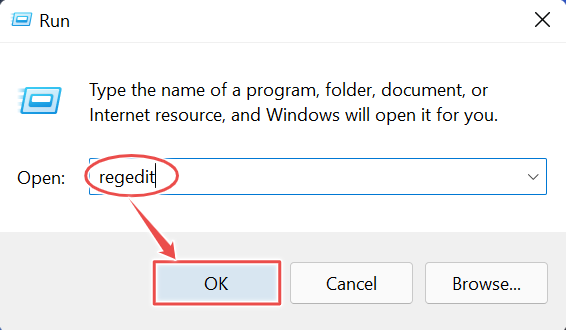
Then, navigate to this path: HKEY_CURRENT_USER\SOFTWARE\CLASSES\CLSID\
You can navigate it manually from COMPUTER to HKEY_Current_USER, then to SOFTWARE, then to CLASSES, then to CLSID. Alternatively, copy the path and past it in the registry editor’s address bar.
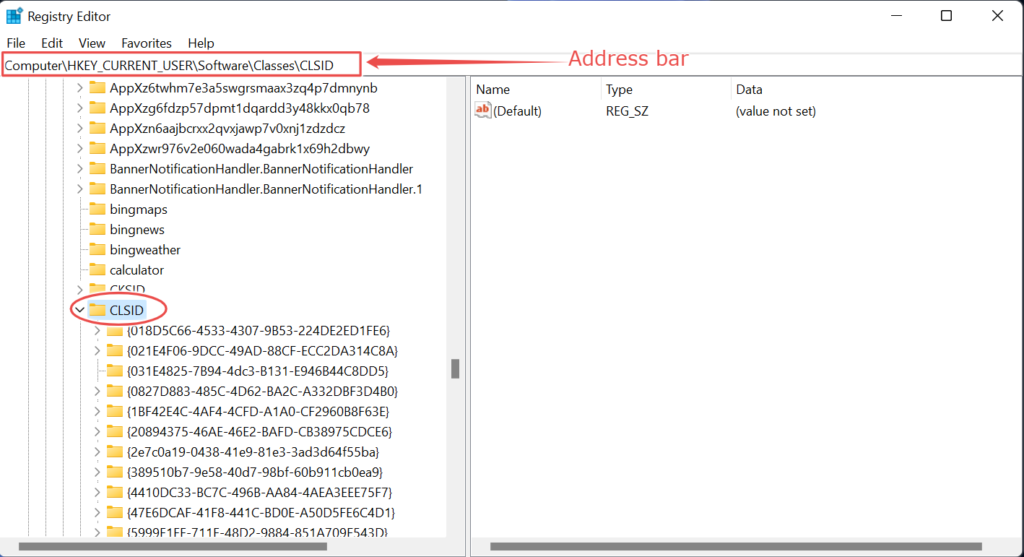
Third, right click on the CLSID folder, then click on New >Key and give this name {86ca1aa0-34aa-4e8b-a509-50c905bae2a2} to your new registry key.
Finally, create a new sub-registry key with the InprocServer32 name on the same new registry key you created recently.
After the new sub-registry key is created, double click on it; on the right side section, you see a file named (Default), double click on that default value and set its value to blank, and press ok.
Now you just set it up and restart your computer; after the restart, you will see the classic context menu.
If you want to restore to Windows 11, Right-Click Menu, right-click on the registry key you created and press the delete button.
Using Command Prompt
Alternatively, you can enable the Windows 10 Right-Click menu via the command prompt. At the start, menu, find the command prompt app and run it as administrator if you want the changes to affect all the users.
Now, write this command and press enter: reg add “HKCU\Software\Classes\CLSID\{86ca1aa0-34aa-4e8b-a509-50c905bae2a2}\InprocServer32” /f /ve
If the command is correct, you will see “The operation completed successfully” in the second line.
Note: copy the above command and past it in the command prompt to avoid possible mistakes.
In the end, restart your system, and after the restart, you will see the old Right-Click Menu from Windows 10. After some time, if your mind changed and you want to restore Windows 11, Right-Click the menu, open the command prompt, and write this command this time: reg.exe delete “HKCU\Software\Classes\CLSID\{86ca1aa0-34aa-4e8b-a509-50c905bae2a2}” /f
The new context menu in Windows 11 might not be as smooth as the context menu that we were using in windows 10. Those who are not happy with the new right-click menu can easily change it in a few steps using the above methods. If you are curious about what more is new in Windows 11, visit 8 new cool features in Windows 11
If you have not installed Windows 11 yet, you can download it from the link below and install it now.