To enable Windows 10 developer mode, you make your Windows system a bit risky. If you are not a developer, so don’t enable Windows 10 developer mode just for testing none trusted outside Windows Store Apps and games.
The Windows 10 developer feature includes on any devices such as Windows 10 desktops, tablets and phones. You can enable a device for development, or just for sideloading.
- Sideloading is installing and then running or testing an app that has not been certified and verified by Windows Store.
- Developer mode let you sideload apps, and also run apps from Visual Studio in debug mode.
Note: If you sideload apps, you should still only install apps from trusted sources. When you install a sideloaded app that has not been certified by the Windows Store, you are agreeing that you have obtained all rights necessary to sideload the app and that you are solely responsible for any harm that results from installing and running the app. For privacy and policy, once see the Windows Store section of this privacy statement.
Enable Windows 10 Developer Mode
- On your Windows 10 device that you want to enable developer mode, go to Settings. Choose Update & security, then choose For developers.
- Choose the level of access that you need. For more detailed info about the options, see Which settings should I choose: sideload apps or developer mode?
- Read the disclaimer for the setting you chose, then click Yes to accept the change.
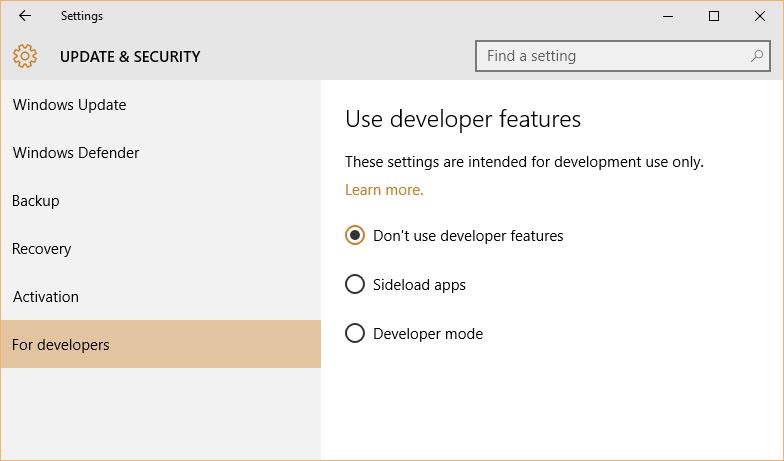
For your Windows 10 mobile devices, navigate to the same Settings and find the Windows 10 developer mode from Mobile Settings.
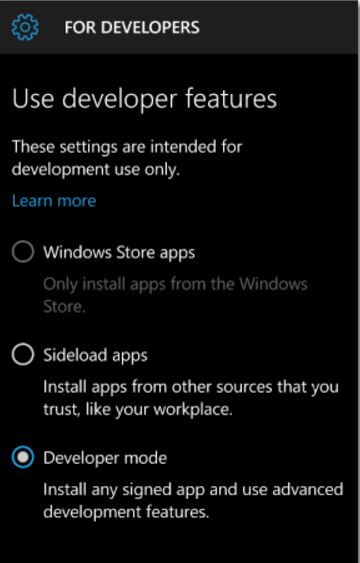
The Windows 10 developer mode is mostly usable for Windows developers. But the Sideload apps feature is for installing apps and games without any Microsoft account. Without Sideload apps option, you must login to Microsoft Windows Store in order to install apps.
This option enables you to easily install third party apps in your Windows 10 mobile devices, but it make your device none secure.