This Windows feature helps you to hide the photo and video thumbnails in windows 10 or 7 when you use your PC in public environments and don’t like other see all your data as you are working. I will show you how to enable or disable thumbnail previews in windows 10?
Enable or Disable Thumbnail Previews in Windows
In this tutorial, I will show you only two easy ways to enable or disable thumbnail previews in windows 10, follow the following steps to Know how to enable or disable thumbnail previews in windows 10?

1. Open file explorer option, typing (file explore option) in the search box on the taskbar it will show you the file explorer option in the list select it and hit enter.

2. Check out the image below and see when the (Show always icons, never thumbnails) is enable what happens and when it is disabled you can only see the icons, not thumbnails.
3. Now the second way to hide thumbnail preview, right click on your This PC icon then click on Properties from the menu or just type (System) on the search box and hit enter. Click on Advanced system setting; you will face to bellow image.
4. Go to Advanced system settings and Advanced tab click on Setting in Performance section then disable the following option as you see in the image below.
Remember that this feature does not work on some Layouts of the File Explorer as you see in the picture below and it only works on Layout of (Extra large icons, Large icons, Medium icons, Small icons, Tiles)
Thank you very much for following this article and hope it helps you and does not forget to leave comments in comment section.
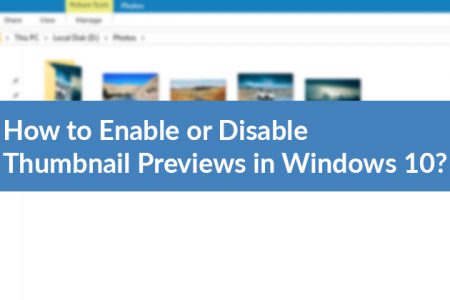
I have applied your fix to see thumbnails in my pictures instead of icons. IT HASN’T CHANGED A THING. How do I change from the ICONS to THUMBNAILS in all my picture’s folders in File Explorer.