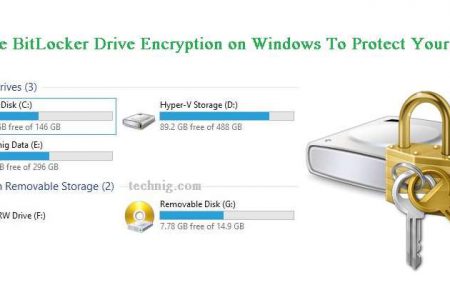The BitLocker Drive Encryption is a full disk encryption feature included with Pro editions of Windows. It is and enterprise level of Windows Features. So the BitLocker is not for basic and home edition of any Windows. If you want to use this feature of your Windows Operating system, in order to protect your data from loss, theft, or hackers, your must have at least Windows 8 Pro edition. The BitLocker drive encryption is available in the Enterprise and Ultimate editions of Windows Vista and Windows 7, then it is not only for Windows 8. The graphical BitLocker interface in Windows Vista could only encrypt the operating system volume, encrypting other volumes could be achieved through an included command-line tool
How to Enable BitLocker Drive Encryption?
In this article I’m going to test BitLocker on Windows 10 and it must work the same as equivalent edition of Windows. Using BitLocker drive encryption is easy, but the most important things is to do not forget your BitLocker password when you encrypt a drive.
So go to Windows control panel, in Windows 10 press Windows button + X then press P to open control panel or search Bitlocker on Windows Start menu. It is the shortest way to reach Bitlocker. Now open Bitlocker Driver Encryption and you must see a page like screenshot.

Here we have two types of drive encryption. One is for Operating system drive which is contain the Windows system files and startup files and another is Fixed data drive which is only keep non Windows files. Firs try to enable for Fixed drive like drive D: and F:.
Enable BitLocker Drive Encryption for Fixed Data Drives
It is easy, just click Turn on BitLocker for each fixed drive you need to enable it. I’m try on drive D: which is a fixed data drive.

On the Chose how you want to unlock this drive page, check the Use a password to unlock the drive, then enter the password. Enter some strong password, should contain small and capital alphabets, numbers, symbols and the length must be at least 8 characters. Don? So press enter or click Next.
Now save the BitLocker recovery key to a file, your Microsoft account or print it to paper. The easiest way is save to a file, write or print it.
Note: don’t forget to save your password to safe place. If you forgot your password, you will loss your files.
When you have saved the password click Next. On the next page leave the default, Encrypt used disk space only… and click Next.
Now the system ask you, are you ready to encrypt your drive? Simply click start encryption.
Let the BitLocker drive encryption completely encrypt your drive. It take a while and depend on your drive files.
Now, your drive is successfully encrypted and it has locked with a golden lock. In order to unlock it, click twice and enter the password.
You can Manage BitLocker options from Bitlocker page. changing password, Turn it on or off, and even remove password.
That was all about fixed drive and some other Bitlocker functions on Windows. But how to enable it on System drive where Windows is located? In the next article I will show you How to enable Bitlocker for Operating system drive?. So hope you enjoy this article.