How to Edit Video Clips Using Photoshop?
In the preview article I have introduced you with how to create video in Photoshop. It was about how to take a sequence of images and export them as video in Photoshop. But in this part’s of articles, we will learn to edit video clips using Photoshop . We trying to make videos in Photoshop and edit them but with some limitations than Premiere and After Effects.
Edit Video Clips Using Photoshop
Let’s do make a video or clips in Photoshop. It’s better to have installed the latest version of Photoshop on your system.
1. If you want to open a single clip into Photoshop, press Ctrl + O to open dialog box. But If you want to open more than one clip into one group, you can’t open them with this method.
So first open Photoshop, go to Window Menu and check Timeline. When timeline appears click on Tringle in front of media Icon and select Add Media.

2. After selecting Add Media, a new window will appear which is known as Add Clips. Here press Ctrl on the keyboard and select your clips. I have selected three clips.
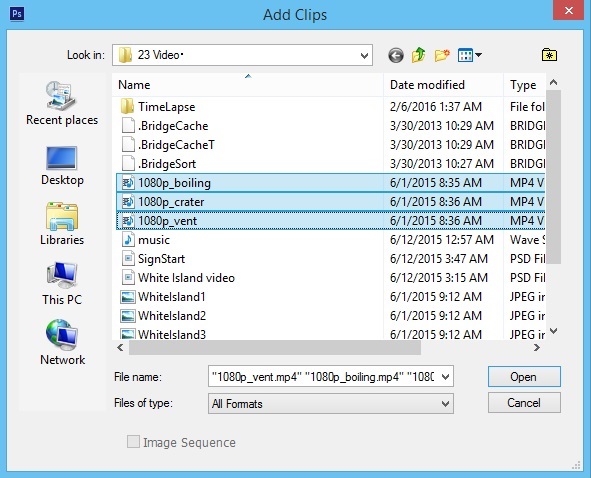
3. When you opened all your clips into Photoshop, you can see all of them are grouped in timeline and layer Panel. Click on Tringle on every clips and Mute there sounds.

4. Mostly it occurs, your clip is little long and you want to cut some parts. Go to clip which you want to cut. From its beginning or last click and Double Arrow will appear. Then drag that till anywhere you want to cut. Also you can see its duration of cut scene and remaining scene in Preview Window.
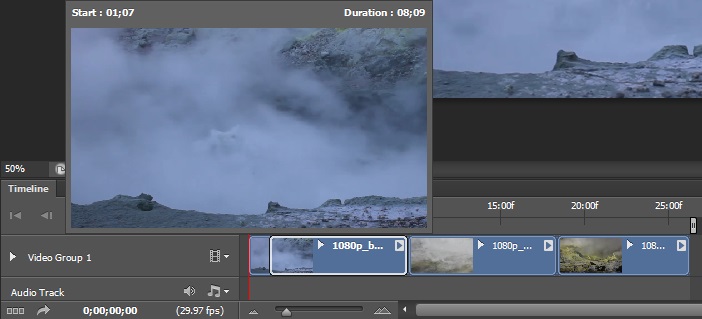
5. You can also add motion effects to look more attractive just like preview part. But while adding motion effects, remember to convert them into Smart Object by navigating Layer – Smart Objects – Convert to Smart Objects. Finally, select every layer and convert them into Smart Object.
Note: As I applied these settings, you can follow different settings for other clips. Just like previous nugget blue color will transform to purple.
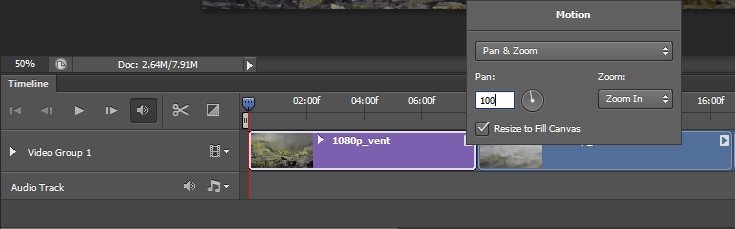
6. Go ahead for applying transitions between clips. Click on Black and White icon in timeline and select any transition, but mostly for beginning and last we use Fade but for between we use Cross Fade. So after applying transitions length to your video, it will be small and effects like below screenshot.
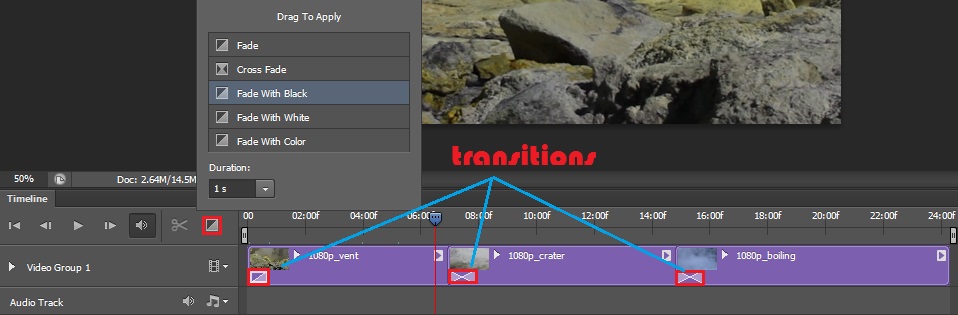
7. Obviously without sound it does not seem too attractive. For adding sound in your video, click on Tringle in front of music icon under the media icon. After selecting add audio and a new window will appear which is as add audio clips.
Try to select your audio and import it. If your audio is too lengthy like mine, make that small and at last add an effect to the audio.

8. It seems like we are in last step of our work, so let’s go ahead and render your video by navigating File-Export- Render video.
9. On the Render Video page, select any settings which you want just like nugget, after applying your settings click render.
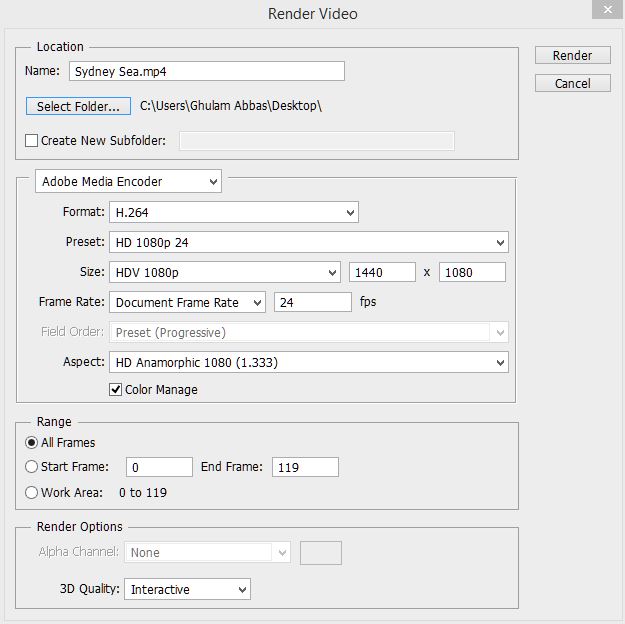
OK, everything must be perfect. Hope you make your videos in Photoshop easily. If you have any question, feel free to ask me through comment sections.

That is also so attractive one to learn something from photoshop while we are going to edit or render our own video on Photoshop. So I deeply thankful that you commit this kinds of Photoshop tips about Photoshop because it ‘s not work of Photoshop but it used mainly on premier and after effects.
Thank you dear IsmailFarhang