There are many ways to transfer files between Hyper-v VM and Physical System. The simplest way is to Drag and Drop files in Hyper-v or Copy and Past to a VM. You can do this method with Windows 8.1, Windows 10 and Windows Server 2012 R2.
How to Drag and Drop Files in Hyper-v?
From your Windows open the Hyper-v Manger and change the following settings.
1. From the Hyper-v Settings, select Enhanced Session Mode and tick the check box of Use enhanced session mode.
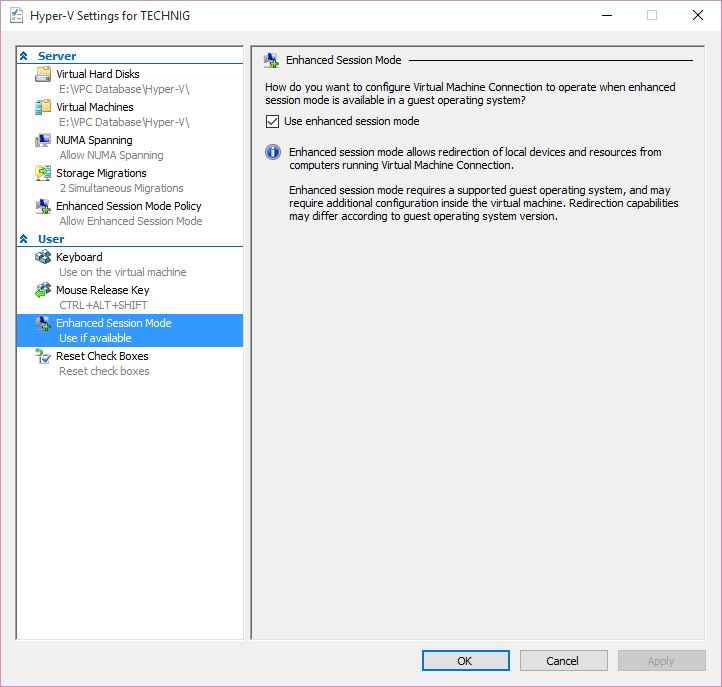
2. Do the same for Enhanced Session Mode Policy form Hyper-v Settings then click OK to apply changes. These settings are enabled by default in Windows 10, but in case of none enabled system you need to do it.
Enable Guest Services on Hyper-v Guest Machines
You need to enable guest services for Hyper-v guest system to perform copy and past while you are working.
1. Open the virtual machine settings and select the Integration Services then select the Guest Services and click OK to apply changes.
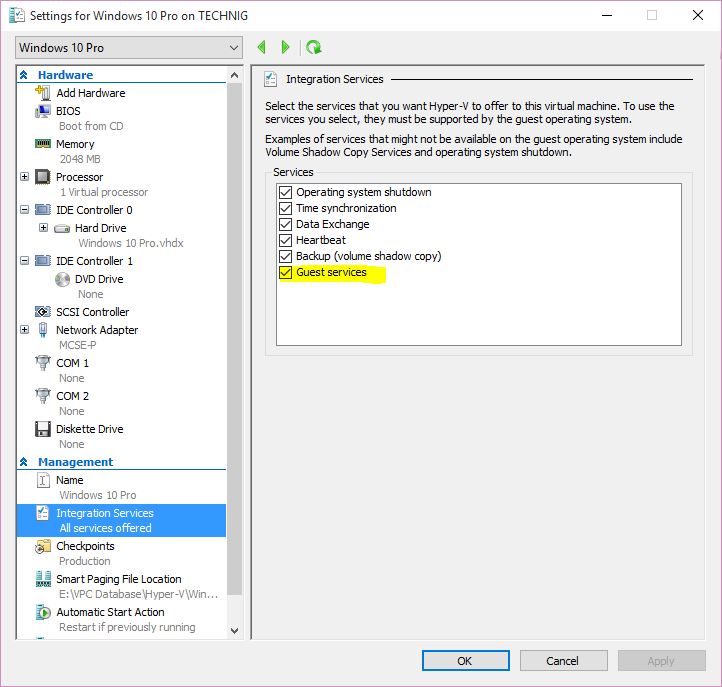
2. Run the Virtual machine and login it with enhanced session mode.
3. Now you should easily transfer files between two system. Try to copy and past some files form the physical machine to virtual machine.
You can even open or mount any local drive of physical system to virtual machine through enhanced session mode.
To open a local drive to a VM, when the system ask you on the display configuration page click
Select more options and select Local Resources tab. Now expand the Drivers and select the drivers you want to share with Virtual Machine.
Click OK and login to VM.
Here you can see the shared drives of physical machine in virtual machine. So hope you can find this article helpful and solve file transferring between Virtual Machines in Hyper-v.
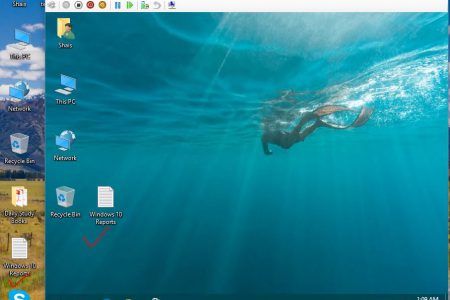
That’s an interesting and great article!
That was great and heplfull. Thanks.
That was great and helpful. Thanks
You welcome.
Please search before ask any question if you want to solve it quickly.If you won’t find any solution, ask it through comments.
Hi Shais, Great article but might be incomplete.
I tried to set drag-and-drop/copy-paste between Hyper-V host and a guest by going thru your Hyper-V Settings 1., then 2. (which seems to be a rephrase of 1) and did the “Enable Guest Services” para 1.
Not sure what your expression I put in { } in “2. Run the Virtual machine and login {with enhanced session mode}” means. I just logged in without “enhanced mode” since I can not see how do to otherwise.
Tried to do “3. Now you should easily transfer files between two system. Try to copy and past some files form the physical machine to virtual machine”, but neither copy-paste nor drag-and-drop worked. Have I missed anything or the instruction omits some steps/pictures?
Also it is not clear how did you get to “system ask you on the display configuration” in the next paragraph and is it relevant to topic above or a completely different theme.
Also, at the end you magically “see the shared drives” but how did you get there? I do not see any on my host/guest.
Please reply at your earliest convenience. I must share files between host and guest and cannot find a complete instruction to do so.
Thanks, Vlad
Update to my prev. post:
My host OS running Hyper-V is Win 10 PRO,
guest VM OS – Win 10 Home
Hi Vlad,
Log on to your virtual machines with enhanced mode and the copy and past work fine.
To switch to enhecned mode, once close the current window of guest machine and open it again.
Shais,
Thanks for your response but it does not work for me. I set up both machines per your instructions above. Using Copy on VM and then Paste on the host (or the other way around) does not bring anything back for me. I can see my host computer from VM under “Networking”, with the only folder visible is \Users\myusername. So I created an .rtf file in that directory and update it with what I need to paste to the other side, then close file, then open on other side, copy the text on a clipboard and paste where I need it. I can also pass the files same way. Very time consuming. There should be easier way to copy/paste.
Hi Shais,
Thanks for the nice post. I am wondering if the same works for VM running on Linux OS.
i.e. Host – Windows 10 Pro and VM – Linux.
Please let me know how we could share the files that easily ( like drag and drop) between the two.
Regards
Ajay
Unfortunately, drag and drop between Windows and Linux is not yet supported in Hyper-V.
It is still behind VMware’s VM Tools which allows drag and drop between any OS.
This is for copy and pastes only. No “drag and drop”. Is there a way to do “drag and drop” instead of copy paste?
Thanks!
No, currently it’s not possible to drag and files between hyper-v and the host system.
For everybody who is confused with the instructions on using Enhanced Session mode, this guide is talking about using a tool called VMConnect. You can simply search for it on the start menu or type ‘vmconnect’ in Run command. This will bring up a small window very much similar to RDP. Hope that helps.
Thanks but this didn’t work for me. Copying from the host and pasting into an Enhanced Session just gives me a ‘ping’ sound from the speaker.
Windows 10 21H1