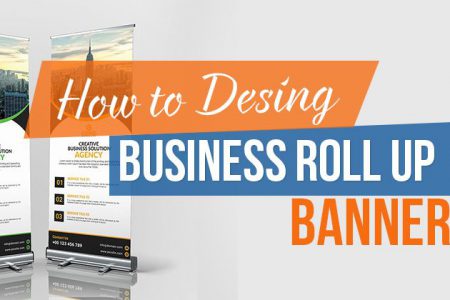In this tutorial, I am going to show you how to design business Roll Up banner in Photoshop? Before starting to do any design, search about the project you want to create on Google. Find and see the other designs and get ideas. When you got the idea, you can start your project. This tutorial will help you how to set up standard setting for your final printing design.
Design Business Roll Up Banner
We will be going to design the design below, as you see. When you set up and create your project, then you can change the colours and preview it in the mockup to showcase, for your clients.

1. Let’s create a document 30×70 inches, 300 PPI, and CMYK colour mode, this is the most popular a corporate roll up banner size. There some different sizes too that you can find it on Google. You can provide different colours when have done the main design.

2. Unlock and select the background layer go to View > New Guides From Shape; this will add the guideline to the edge of your document. Photoshop CS6 and bellow version doesn’t have this feature you should add guides with the Rulers.
3. After you added the guides, go to Image > Canvas size (Alt+Ctrl+C), canvas the document 1 inches. These extra areas which we added to the document are called bleeds.
4. Pick the Ellipse tool and draw an ellipse on the top side of the document use this colour code #(16ade4). Press Ctrl+A to select all, then pick Move tool (V) and click on Align Horizontal Center from Options bar.
Stand Up Banner Design
5. Now place an image (Go to File > Place Embedded/Place) and use Clipping Mask (Alt+Ctrl+G)to clip the image on the ellipse as we drew. You can find Clipping Mask option under Layer menu or right click on layer thumbnail there you will find it too.
6. Duplicate the first ellipse you drew, and place it under all layers, then press Ctrl+T and scale it down a little bit. It should look like frame as below.
6. Draw a Rectangle then use the Ellipse tool to subtract a part of the Rectangle. Before subtraction select Subtract Front Shape option from Option Bar.
7. When you subtract the rectangle, duplicate it, and press Ctrl+T then flip it vertically. Move the duplicated rectangle to the right. Your final design should look like below.
8. Add two rectangles at the bottom; this area is for contacts info you put the Phone number, website and address line. Then add the text pieces of information as I did below, and you are done.
When your design process has completed, try to arrange and group the layers, put all design elements in one group and put the texts in another group. That’s all hope enjoy and learn something. Please don’t forget to share it with your friends.