Software deployment is the most important task for System Administrator on the network. Here we just show you an easy way to deploy software using Group Policy on network client computers. It’s not difficult but needs some basic networking and Windows Server knowledge.
Deploy Software using Group Policy
Let’s start with installing some software in Windows 10 through group policy. I’m using Windows 10 as a client and Windows Server 2012 R2 for Server. It works the same for Windows server 2019 as well.
1. Create a folder in Server and share it with appropriate permission for domain users to execute MSI files.
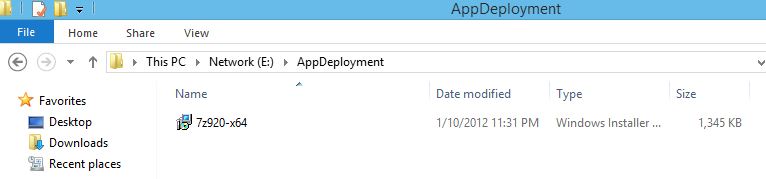
Here I have created an AppDeployment folder. The folder contains all software we need to install them through group policy.
2. Now go to Server Manager Dashboard and open the Group Policy Management or simply type “Gpmc.msc” in Windows Run.
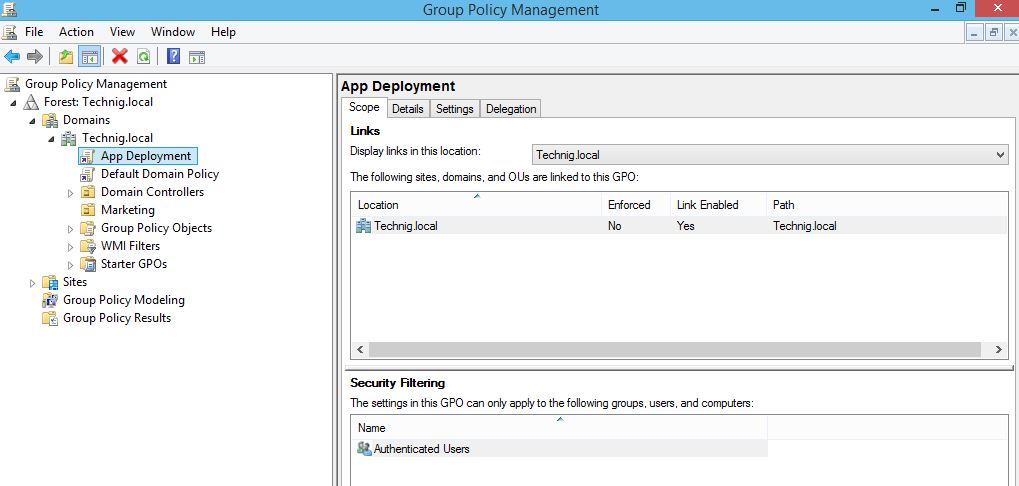
3. In Group Policy Management console, create a new GPO and link it to your domain. I have created App Deployment for Technig.local domain.
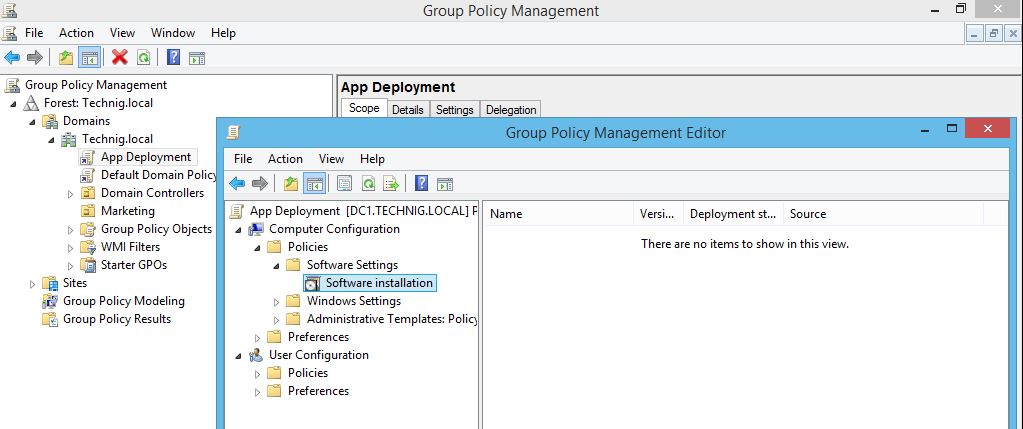
4. Right-click the App Deployment and click edit, in order to edit the policy. In the opened Group Policy Management Editor, go to the Software installation through Computer Configuration > Policies > Software Settings > Software Installation.
5. To create a new software package, right-click the Software installation > New then click Package.
6. In the opened window, using the UNC path of the software select the software MSI file you want to deploy. Here I want to install 7zip software for Technig.local clients.
7. On the Deploy Software window select Assigned then click OK.
8. Now, Navigate to Properties of software MSI file on the Deployment tab, check the Install this application at logon then click OK. Finally, close all opened windows and update the Windows Policy by typing “Gpupdate /force /logoff” command on Command Prompt. You might need to restart your PC after executing the group policy update command.
Testing Software Deployment on Network Computers
Now you can test the software deployment with group policy on one of your client computer. Here I test it on a Windows 10 PC. I have just updated the group policy and restart my computer. Now the 7zip has been installed successfully.
You can see the 7zip has been installed successfully on Windows 10 at login through group policy. Try to apply this article to deploy software using group policy on your network environment. Please comment us if you have any issue with deploying software with group policy in Windows server.
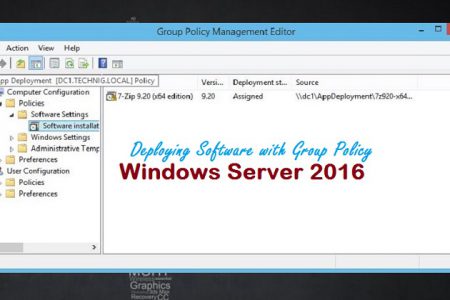
Thank you ustad, it was useful and performed well.
Your welcome dear Bismillah.
Hallo,
thanks for your tutorial. I try to do this in my company, but i suffer to get the installation done due to the missing installation-permissions on the clients. how can i get this done through the permissions?
regards taulant
Hi shais
If I install msi application from server to client machines, application will install both in server as well as in client machines. I don’t want to install it my server msi application needs to install in my client machine alone.
Note : server and client machines are in same domain only.
Could you please help me ?
I’ve not seen a reply from anyone, but in this case you should apply a GPO Filter so to the Policy object so that it would only apply to the correct OS. As an example if you wanted to only apply the policy to Windows 10 workstations then create the WMI filter:
Namespace = root\CIMv2
Query = select * from Win32_OperatingSystem where Version like “10.%” and ProductType=”1″
Good luck!
Thank you!
A damn pain that we can’t deploy exe files. I have wasted so many years on GPO deployments and other deployment methods for my clients. Now I use Deployify for customers that doesn’t insist otherwise. Or well, I actually use GPO to install the agent though.