How to Delete Windows 10/11 Temporary Files?
Free up your computer’s hard disk spaces by clearing the Windows 10 temporary files. To delete Windows 10 temporary files, you need to follow the below guide. And before deleting Windows 10 temporary files, you need to know something about Windows temporary files and cached data.
What are Windows Temporary Files?
Temporary files are cached files created by software in the Windows operating system. Almost all new software and apps create temporary files, and users should clear them manually regularly.
Most temporary data is cached in the root directory of an operating system. In Windows, you can find the Temp folder in the C:\Windows\Temp directory.
In addition to temporary files, Windows and software update files, and system error memory dump files can also take up a lot of space on the system drive.
Did you know that system caches can take up even more hard disk space than the actual Windows system files? Check out the screenshot below of the Temporary Files section. This is how to clear temporary files in the Windows system.
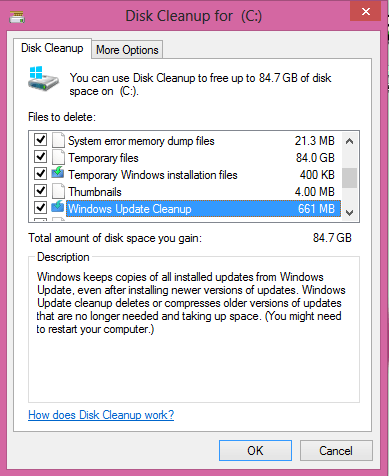
The screenshot of my computer which installed Windows 10 shows 84GB of temporary files. Now you can understand how much space the temporary files reserved from a Windows system drive.
Delete Windows 10 Temporary Files & Cached Files
So let’s try to clear it using Windows Cleanup Wizard which is a Windows built-in tool.
1. Open This PC or File Explorer in Windows 10 and for other Windows (My Computer) and right-click the local drive where Windows has been installed. Then click Properties to open the “Local Disk (C:) Properties.” In my computer, drive C is the Windows directory.
2. When the local disk properties open, click the Disk Cleanup on the General tab.
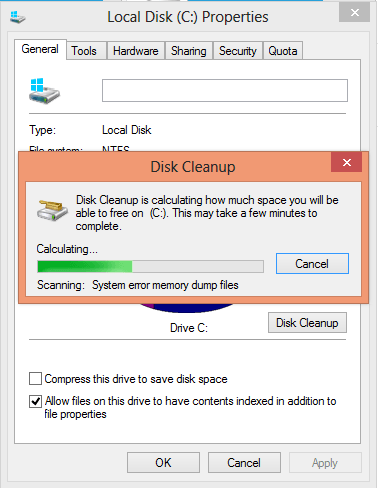
3. The disk cleanup will open and be trying to calculate the temporary and cache files on the system. It will take a few minutes, depending on your Windows 10 system speed.
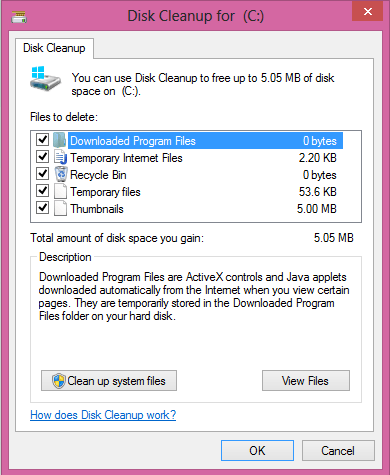
4. On the Disk Cleanup of the system drive, selects all listed files to delete. The Downloaded program files, Temporary Internet Files, Recycle Bin, Temporary files, and Thumbnails, and then click the Clean up system files button.
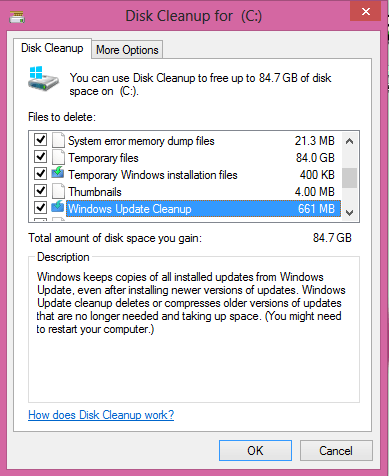
5. On this page select all list of system cleanup files and then click OK to delete Windows 10 temporary files. You can see some temporary files folder by clicking the View Files button. The largest folders are Windows Update files and temporary files which are 84.0 GB.
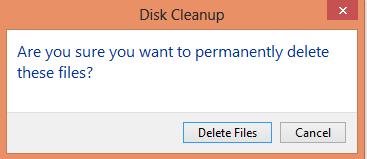
6. Just click Delete Files when asking you, are you sure you want to delete these files permanently?
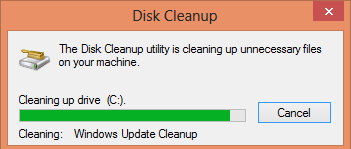
The disk cleaning-up process will take time and be patient until the system finishes the task. Don’t cancel it. If Windows 10 won’t delete temporary files or remove temporary files Windows 10 not working? Just comment us in the command box.

Windows Clean up does not delete the files.
Is this a question?
windows 10 clean up 89 temp files not removed after several attempts