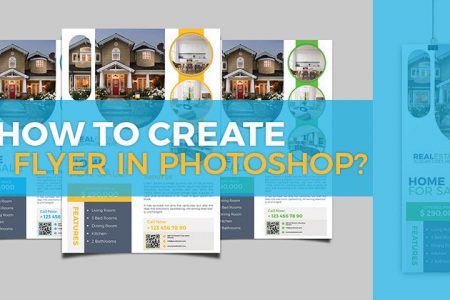In this tutorial, I am going to show you how to create real estate flyer design in Photoshop? I will show you how to use shapes to create a unique look, using smart object layers, to make the Real Estate flyer template easy to use. After you learn the concept you can create your own Real Estate marketing flyer or Business Flyer.
Real Estate Flyer Design in Photoshop
We will be going to design a clean and professional Real Estate flyer template. You can learn what kind of details need to insert and make a placeholder for each.

1. Open a new document, I open an A4 document size for this flyer design. You can use any other size as your need, but most popular sizes for this kind of flyers are A4 and US Letter sizes.

2. When the document created, select and unlock the Background layer (Dabble click on the lock icon). Add the guidelines go to View > New Guides From Shape remember this feature is only available on Photoshop CC versions, but you can add guides with Ruler.

Set up Bleeds With Guidelines
3. After you added the guides to the four sides of the document as trim areas, go to Image > Canvas size (Alt+Ctrl+C). Change the unit measurement to mm and add 6 mm to Width and Height.
4. When you Canvas sized the document fill it with white color, press D (Default Foreground and Background color) then press Ctrl + Backspace to fill the layer with white color. Now add a new guide to center part of your document. Click and hold down your left mouse button on Ruler then drag it down or right to bring guides.
5. Now pick the Rectangle (U) tool and create 35×35 pixels shape. Use this created shape to add safety guides on each side of your document. Bring the guides from the Ruler (Ctrl+R).
6. Draw a shape with Rectangle Tool (U) 1060×2140 pixels, add 530 px radius for each corner, make them smooth. When you did, copy the rectangle and scale it down, then move it to the right side. While you are scaling the shape it will look too short tries to fix it by scaling the shape.
Real Estate Flyer Design in Photoshop
7. When you draw and proper the shapes as the top image, now pick the Rectangle Tool (U) and draw a rectangle that covers both shapes. Covert the new rectangle to Smart Object Layer, then copy the Smart layer place it on top black rectangles as we drew. So use the Clipping mask to clip it on each rectangle.
8. When you clipped the Smart object layers to each rectangle, dabble click on any of the Smart object layers, it will open the new document, place your image and save (Ctrl+S).
9. Now draw another long rectangle at the top right side use this color code (#17ade4), then use Ellipse Tool to draw an ellipse with Fill and 20 px Stroke, use this color code (#17ade4). When you drew the ellipse make three copy and align them as the image below.
10. Now place images and clip them on top of each ellipse, then apply a Drop Shadow effect on the top and bottom ellipse to make them look beautiful. Drop Shadow: Opacity= 45%, Size=25 px
11. When you have done the design, now add the text information at the bottom of the page to make your flyer design looks great, you should use different text size and shape.
Hope you enjoy and learn from this tutorial if you have any question related to this tutorial feel free to comment below. Please don’t forget to share it with your friends on social medias.