How to Create Object in Active Directory?
Related to Windows Server 2012 R2 articles, I’m going to show you how to create object in Active directory using the graphical interface of Active directory Users and Computers.
Active Directory objects represent the physical entities that make up a network. An object is an instance of storage of a class. A class is defined in the Active Directory schema as a specific set of mandatory and optional attributes — that is, an attribute can be present in an object in Active Directory only when that attribute is permitted by the object’s class. Classes also contain rules that determine which classes of objects can be superior to (parents of) a particular object of the class. Each attribute is also defined in the directory schema. The attribute definitions determine the syntax for the values the attribute can have. Read more
There are many ways to open the Active Directory Users and Computers for create object. But the simple and easy is to type dsa.msc an press enter in Windows Run. (Windows+R)
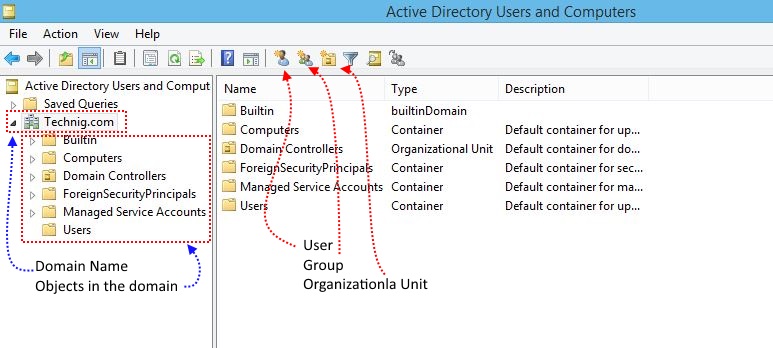
You see the Active Directory Users and Computers graphical interface. If you don’t know how to install AD in Windows Server 2012 R2, read the step by step installation and configuration here.
1. Let’s create our first object Organizational Unit (OU) the container of objects in Active Directory.
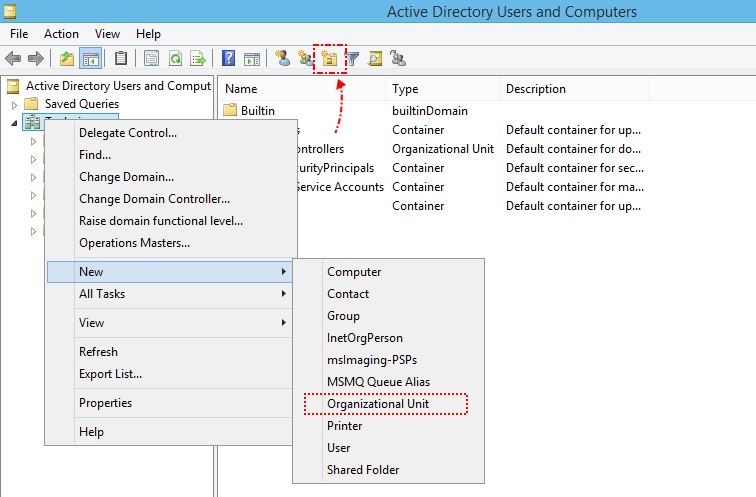
To create an OU, right click the domain name then New and click Organizational Unit.
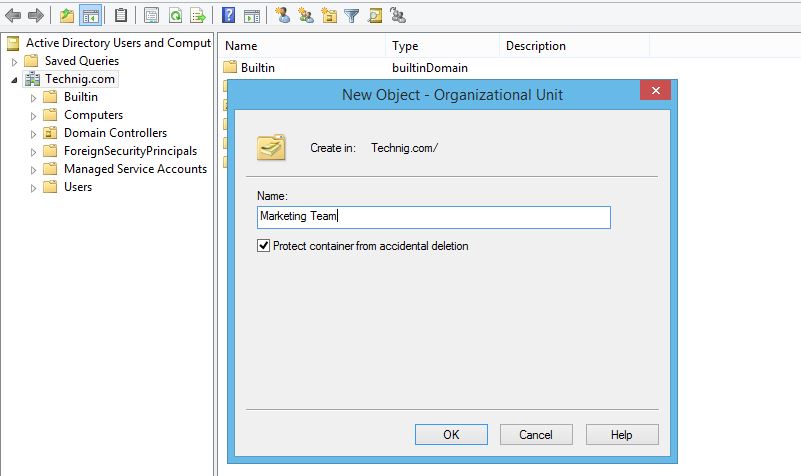
Type the name of organizational unit and click OK to create the OU. Here I have create Marketing Team.
You can create Organizational Unit as much as you need in your Network.
2. So try to create User object in Marketing Team. Just click the icon’s of User or right click domain name then New and click User.
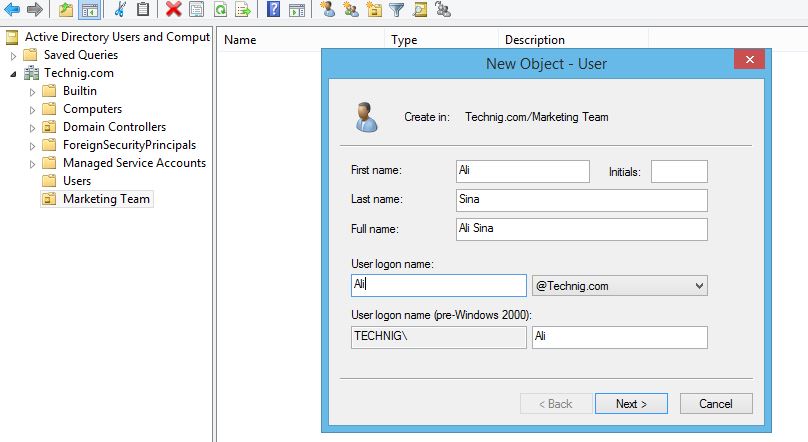
In the New Object User window, fill out the form with User information like First name, Last name, and User Logon name then click Next.
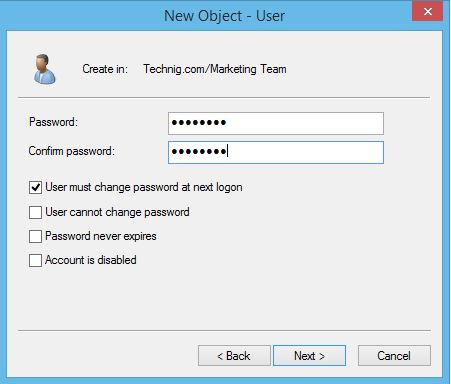
Set a password for new user and select user must change password at next logon then click Next.
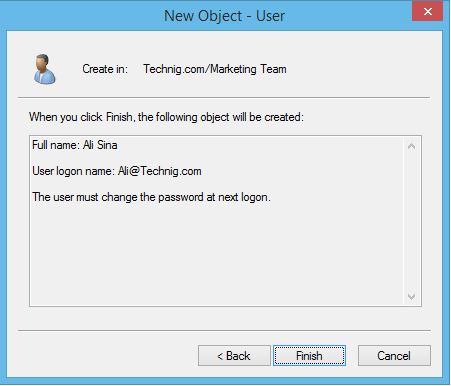
Just check to insure that everything is correct and click Finish. Now you must see the user in marketing team OU.
3. Now the last one is Creating a Group.
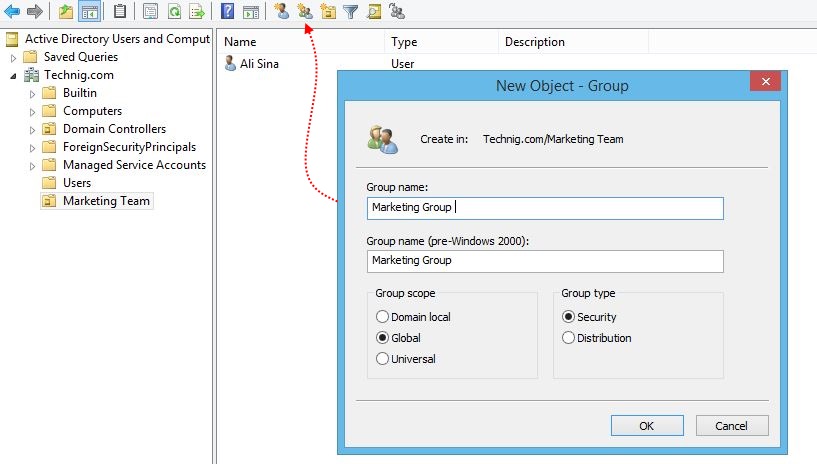
Click the group icon and fill out the group form with correct information. Leave the group scope and group type by default and click OK.
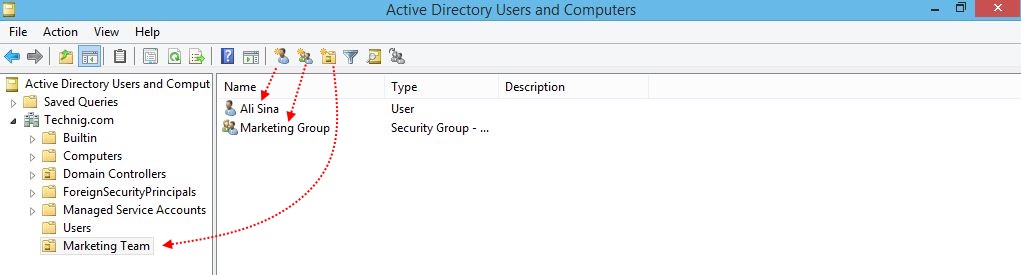
There are all created objects, OU=Marketing Team, User=Ali Sina, and Group=Marketing Group in the Active Directory.

you had written the article as a great one.
I appreciated you my Dear bro