How to Create a Local User Account in Windows 11
When you want to create a user account in Windows 11, Microsoft tries its best to make you create an online account. Although some users may prefer to benefit from Microsoft’s online services, most would like to enjoy the privacy that their local account provides them. A local user account, which is an offline account, lets you login into your PC and saves all the related information locally on your computer. In the following article, you will learn 3 ways to create a local user account in Windows 11, and you will also come to know how to make a new local user group on your PC.
3 Ways to create a local user account in Windows 11
Generally, Microsoft offers two types of accounts; Administrator and Standard User. If you want to create a new local account, you must log in as an administrator and have administrative privileges.
- Administrator: this type of account is for those users who want to have full control over the system. And have complete access to the entire computer
- Standard User: in this type of account user only can run the existing programs and does not have access to administrative tasks such as installing new programs.
1. Create a new account through Setting (Control Panel)
The most common way to create a new user account in Windows 11 is to open the Setting in your system and click on “Accounts” in the left-hand side menu. Then head over to click on Family & other users. Now, click on Add account under the “Other Users” section.
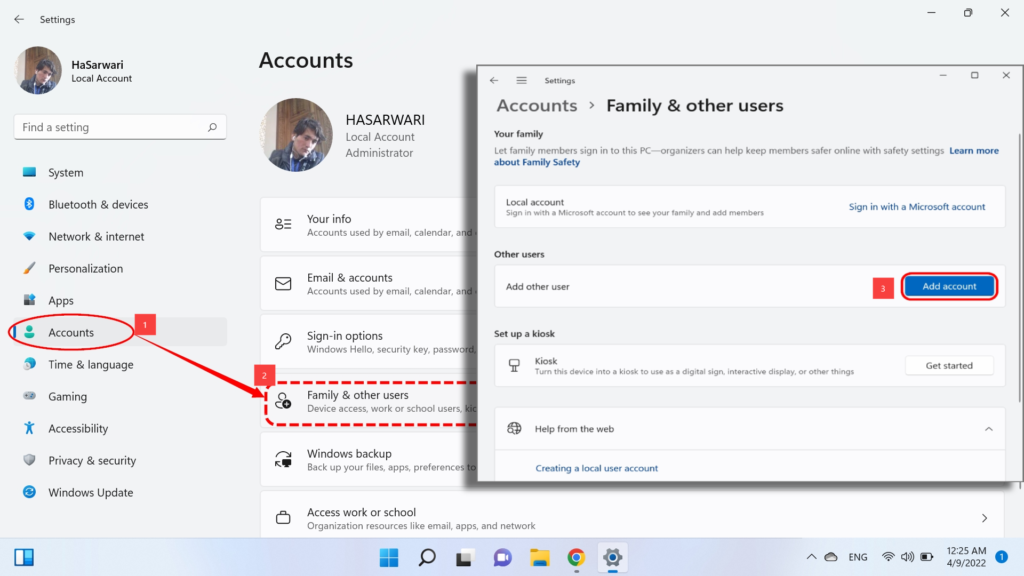
The new window will show up asking you, “How will this person sign in?” If you prefer to create an online account, insert your Microsoft email and press the Next button. Else, click on that hyperlink, “I don’t have this person’s sign-in information”.
Microsoft also keeps pushing you to enter your Microsoft account in the new tiny window. Because you are an expert and do not follow the on-screen instruction, you click on a hyperlink “Add a user without a Microsoft Account“.
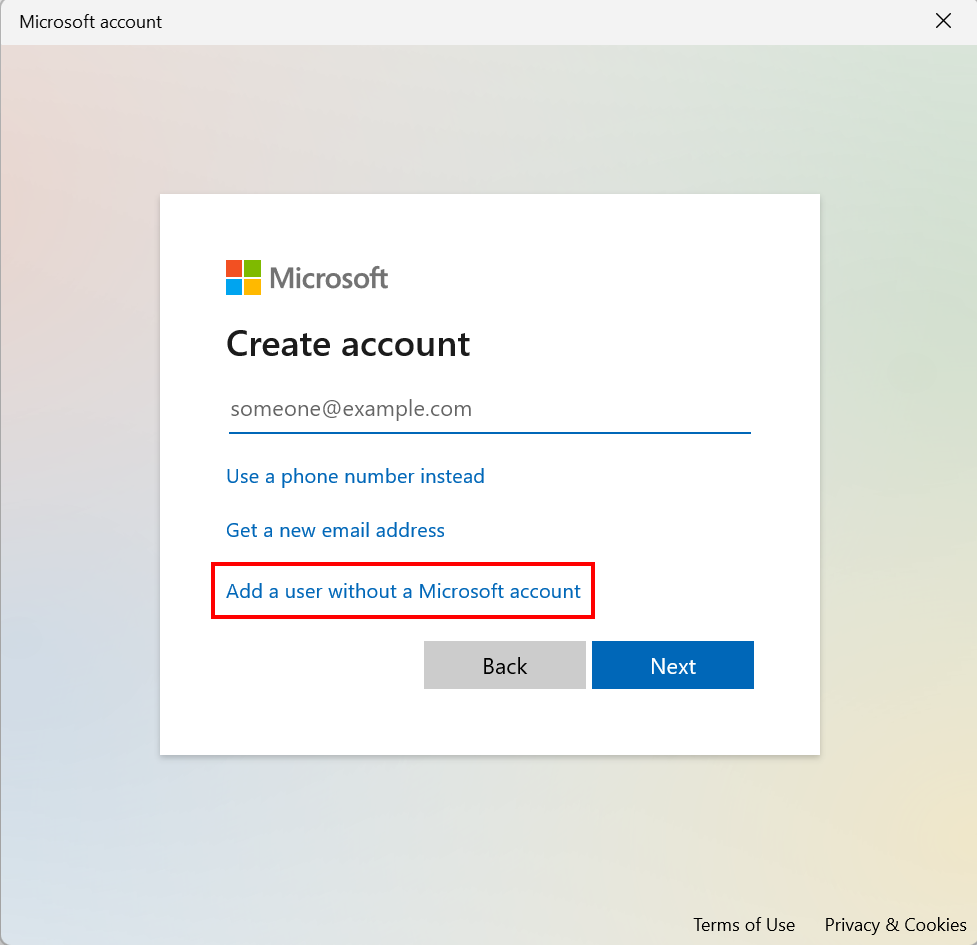
Finally, a new window, with one text box and two password boxes, are in front of you saying, “Create a user for this PC“. After you fill in the text box with the name and write your ideal password in the password boxes, the window expands and asks you three security questions. It would be best if you fill them in accordingly, in case one day you forget the password; those security questions help you recover. When you are done, click next.
2. Let’s create a new user account using Command Prompt
The second way to create a new local user account, which is also an IT professional’s favorite way, is through a command prompt. This method is straightforward and easy; it does not need you to fill in all details about yourself. First of all, search the command prompt in the start menu and run it as administrator. If you don’t run as an administrator, you will not be given access permission.
Next, write the net user user_name password /add command in the command prompt and enter. On the second line, you will see “The command completed successfully“. You have already created a local user account with these two easy steps.
3. Add a new local user account with Computer Management
The third way to create an offline user account is via Computer Management. To open Computer Management, open the Run box (Windows button + R) and write compmgmt.msc and press OK. Alternatively, you can search Computer Management in the search box or start menu. On the left-hand sidebar menu under the system tools, find Local Users and Groups and expand it. You will see two folders appear; users and groups. If you open each of those folders, you will see a list of all users and groups in your system.
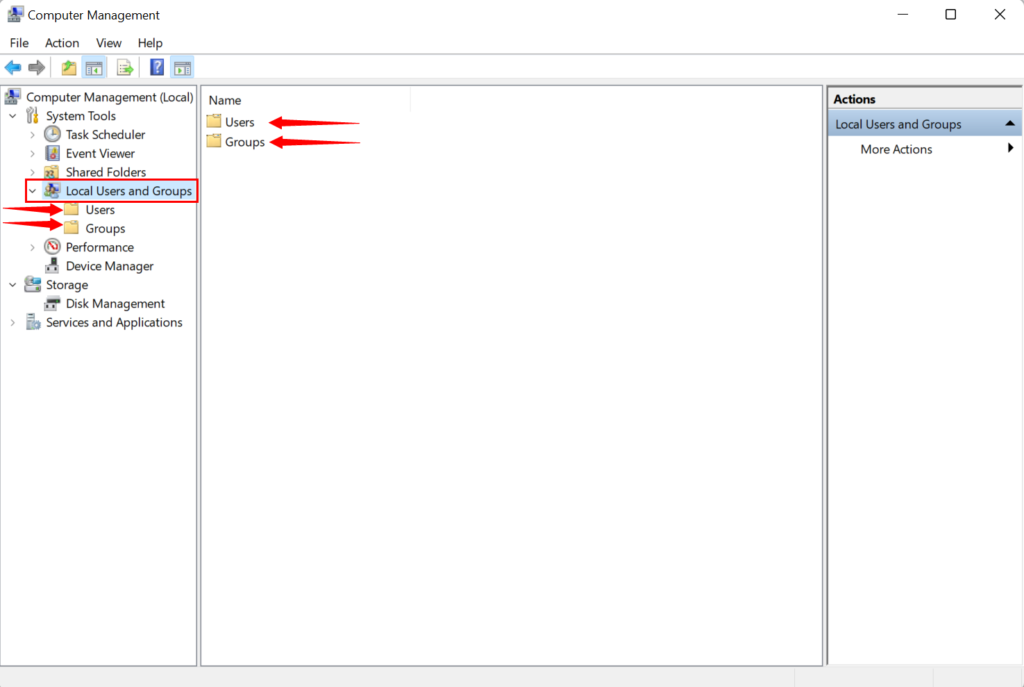
Next, right-click on User>New User, and a window shows up that wants you to fill in the new user name, full name, Description, and Password, and confirm your password. You must fill them in accordingly. There are four optional options, three of them ask you if you want to bring changes to your password later, and one of them asks whether your new user account should be disabled or enabled? You must not tick that one; otherwise, your new account will not get active. After you fill in the required details of the new User, click on Create. That is it!
A local group in Windows 11
After creating various users in your system, you may want to put them in one group to control them quickly. A group is a collection of multiple user accounts that share common security rights and have the same access rights to the computer. For example, you decide to share your computer with your relatives. On the other hand, you do not let them bring changes into your Operating System. So you create a user account for your cousin’s son to play games, and another for your sister to do her research. If you define access rights for each of them separately, it will take lots of your time. Instead, you put the two accounts in one group and grant them the same security privileges. Although there are different types of user groups on the computer, here you are going to learn how to create a local group in Windows 11.
How to create a new user group in Windows 11?
To create a new user group in Windows 11, go with the following instruction:
- Press the Windows button + R to open the Run box.
- Write compmgmt.msc in the Run box and click on the Ok button.
- In the Computer Management window, find Local Users and Groups under the System tools.
- Double click on Local Users and Groups, and you will see two folders; Users and Groups.
- Write-click on Groups, then click on New Group
- A tiny new group window will pop up that asks you to enter the group’s name and describe your group (description is optional).
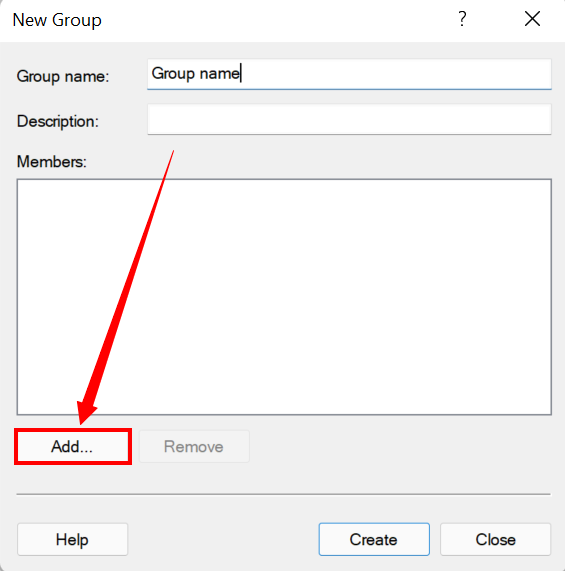
7. After you give a name to your new group, click on Add button to add members to your group. By clicking on Add button, a new window opens that you should select users. You can choose the User either by writing their name in that text box and clicking on the Check Names button next to the text box or by clicking on the Advanced button under the text box to see a list of users.
8. If you click on the Advanced button, then in a new window, click on Find Now button. A list of all users will pop up you can find your ideal user account and select that, then click on the Ok button.
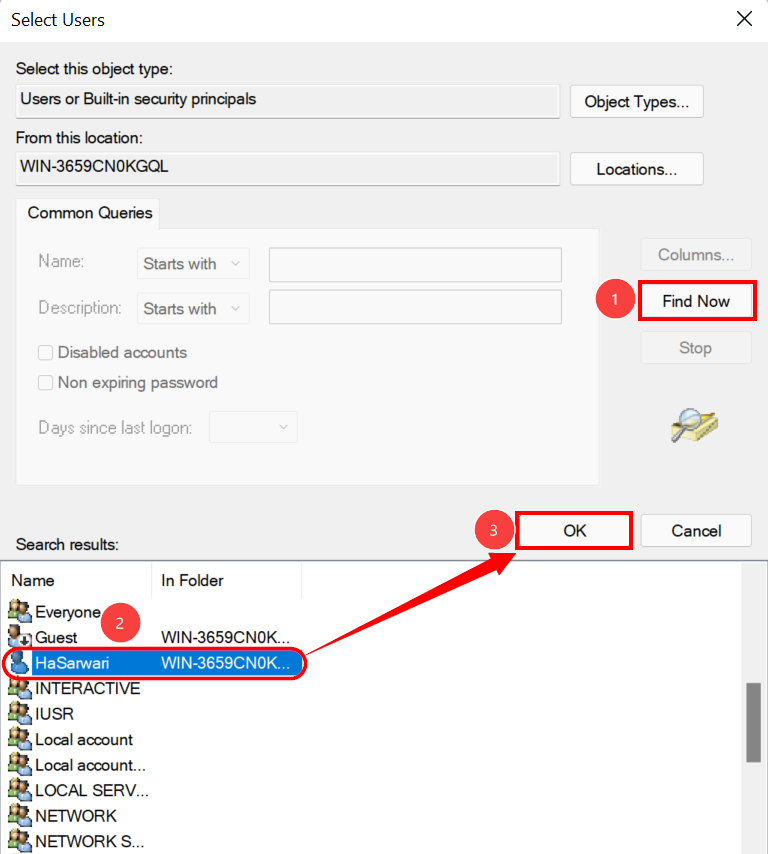
9. In the select user window, if you are done with the configuration, click on Ok. Click on Add at the New Group window if you want to add another user. Otherwise, click on the Close button. Now you are done!
To wrap up, you just learned three methods for creating a new user account in Windows 11 and also learned how to make a new local group in your system. If you have any related questions, you can write them in the comment section of this post.
