To install a Windows operating system you need a Windows DVD disc or a bootable USB flash drive. There are many ways to create a Windows Bootable USB. So I want to show you, how to do it with Diskpart command line utility.
First, connect the USB flash drive to your PC and then run Diskpart .
In order to run diskpart, press Windows button+R and type diskpart then hit the enter.
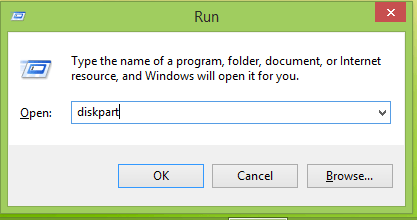
In the screen click Yes in order to run diskpart as administrator.
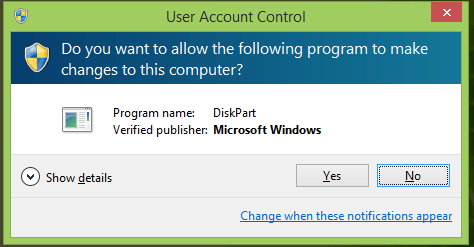
So when the diskpart opened, type list disk command for showing the connected USB flash drive and hard disk.
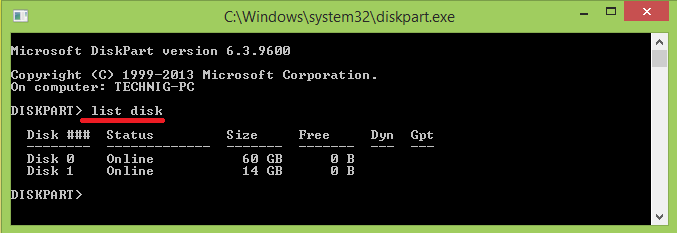
Now it shows 60 GB hard disk and my 14 GB USB flash drive.
You must select the flash drive by select command. Type select disk 1 (disk 1 is USB ) and then type list disk to see whether USB has been selected or not.
The selected disk showed with a stroke symbol in-frond .
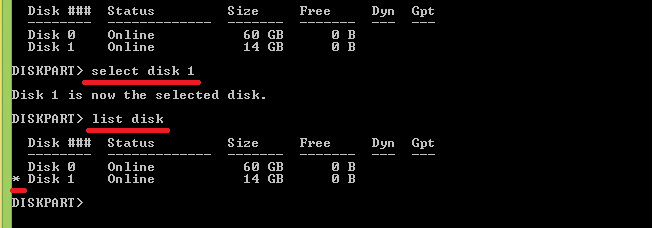
Now clean the flash with clean command. Just type clean and hit enter.
Create a primary partition and format it with the NTFS file format.
To create a partition type create partition primary.
Now, format the newly created partition by typing format fs=ntfs quick command.
Now set the partition as an active drive for booting during staring system. To do this type active command
Here you can see all commands in one screenshot.
Close the diskpart by typing exit command.
Copying Files to Bootable USB Drive
Finally, copy the contents of Windows DVD or Image to USB flash drive.
Everything is good and your Bootable USB is ready for installing windows.
It is possible to do with software Windows USB/DVD Download Tool which create by Microsoft developers.

Good and informative
thanks
Great job it is so helpful for me thankz
very useful for me. thank you sir
Thanks alot Sir, I exactly learn this command. it is too much useful for all.
Your welcome dear Farhang. Glad you find article helpful.
Hi. thanhk for sharing.
It support UEFI boot ?
Hii
thanks for sharing keep up the good work.