In this article which is related to Windows Server 2012 R2 Core configuration, I’m going to show you how to convert Server Core to Full GUI and Convert from Gui to Windows Core? Before doing the conversion to full GUI and vice versa, you must know the basic configuration of Windows Server 2012 R2 Core. The preview article was about essential Configuration of Windows Server 2012 R2 Core?“.
This is the capability of Windows Server 2012 R2 that allows administrators to install servers with the full Gui, use the graphical tools to perform the initial setup and then convert them to Server Core to conserve system resources. In case of needed any changes, it is possible to reinstall the Gui components or remove them again. We can do it this conversion with Powershell and DISM command line utility.
Method 1: Convert Server Core to Gui using PowerShell
Get ready to convert Server Core to Full Gui using Windows PowerShell. In order to do this, log in to Server core with an administrator account and open the PowerShell through opened command prompt.
1. To open PowerShell type “start PowerShell” on command prompt and press Enter. The PowerShell will open in a new window. See the screenshot.
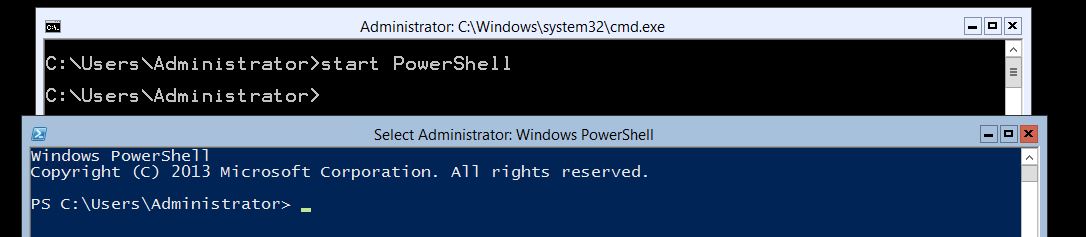
Now convert server core to full Gui using with the following “install-WindowsFeature” PowerShell command.
2. First of all gets the name of GUI features with “Get-WindowsFeature *GUI*” command.

You see the two Graphical Management Tools and Infrastructure and Server Graphical Shell which we need to install it.
3. Type the command “Install-WindowsFeature -Name Server-Gui-Mgmt-Infra, Server-Gui-Shell –Source:E:\sources\install.wim” to install the GUI on Server core.

The “E:” is the DVD ROM of my computer and the Windows Server 2012 R2 is already in.
4. OK, when the installing features have finished successfully, restart the server core using “Shutdown -r -t 0” command.

After rebooting the system, you will see the Windows Server with full Gui and all necessary graphical management tools.
Finally, Windows Server with full Gui is here.
Method 2: Convert Windows Server Full Gui to Server Core
OK, let’s convert Server from full Gui back to Server Core using “Uninstall-WindowsFeature” PowerShell command. We can do it with graphical as well, but the command is easy and you must learn for the exam.
Uninstall-WindowsFeature -Name Name Server-Gui-Mgmt-Infra, Server-Gui-Shell -Restart
The command will uninstall and remove features and convert Server GUI to Server Core. After restarting the system, you will see your old Server core with only one opened a command prompt.
Method #2: Convert Server Core to Full Gui using DISM
Deployment Image Servicing and Management (DISM.exe) is a command-line tool that can be used to service a Windows image or to prepare a Windows Preinstallation Environment (Windows PE) image. DISM can be used to service a Windows image (.wim) or a virtual hard disk (.vhd or .vhdx). But here we are using DISM to Install Windows Features or convert Server Core to full Gui with DISM.
Dism /online /enable-feature /featurename:ServerCore-FullServer /featurename:Server-Gui-Shell /featurename:Server-Gui-Mgmt /Source:E:\sources\install.wim
After installing Windows features with DISM, type “Y” to restart the system.
Remove Windows Features with DISM
To remove the Gui features or Convert Server full Gui back to Server Core, do with the following command.
Dism /online /Disable-feature /featurename:ServerCore-FullServer /featurename:Server-Gui-Shell /featurename:Server-Gui-Mgmt
OK, that’s all you need to know to convert Server core to full Gui and vice versa. For the exam 70-410, you don’t need to know all of these, but you shout ready to involve with such questions about the conversion of Windows Server to full Gui and back to Core.
Hope this has been informative for you.
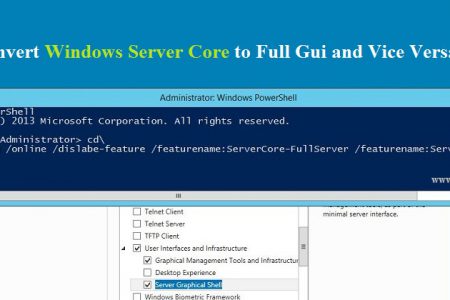
The article was excellent according to work but as I read the article, I found some spelling and grammatical mistakes especially at the ending points of it.
Can you fix them sir?
It will be perfect then.
It is a sixth month article, when I newly started writing.
Thanks for mentioning my mistakes.
First of all I would like to thank you for these articles actually it’s very useful.
For the Method#2 Dism it is not working with so I do search and I found that should mount the Image firstly after that I can proceed with enabling Feature .
Dism /mount-wim /wimfile:PATH /index /moundir:mount point
Not works x0800f080c