Configure user account control behavior in Windows let you easily protect your system unknown behaviors. It helps prevent potentially harmful programs from making changes to your computer without any warring. If you don’t know about UAC and how it works, read the below short details from Technet.
What is User Account Control?
The User Account Control (UAC) is a security component that enables users to perform common tasks as non-administrators called standard users , and as administrators without having to switch users, log off, or use Run As Administrator.
User accounts that are members of the local Administrators group run most applications as a standard user. By separating user and administrator functions, UAC helps users move toward using standard user rights by default.When an administrator logs on to a computer that is running Windows 10, the user is assigned two separate access tokens. Access tokens, which contain a user’s group membership and authorization and access control data, are used by the Windows operating system to control what resources and tasks the user can access. Read more about UAC.
Configure User Account Control behavior in Windows 10
Let’s do to configure user account control behavior in your Windows 10 and make sure your system is pretty enough secure.
- On the Windows search type “UAC” and open the User Account Control. The default setting is on Notify me only when apps try to make changes to my computer. This level is not notify you when you bring any changes to your system. Because all Windows default programs are familiar apps to Windows.
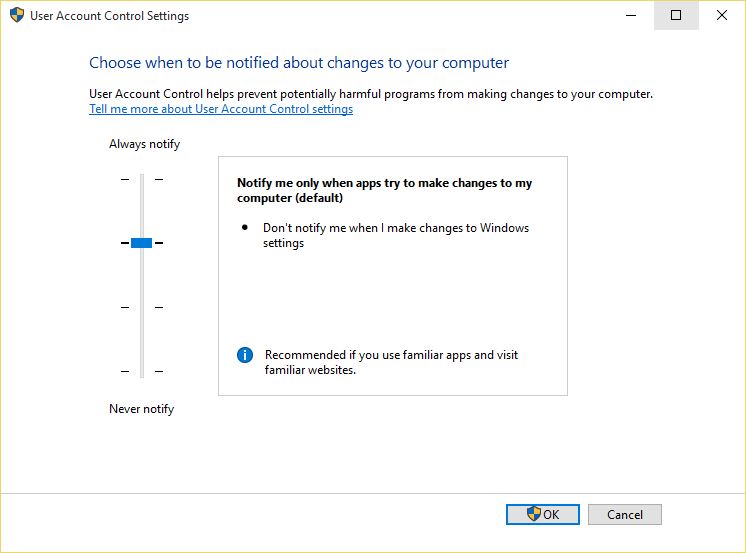
If you need to bring changes to UAC settings, simply bring down or up the options and fix it for your system. Never put the option on Never notify me when system trying to install software and make changes on my system. It’s the worst option for any system. Versus the Never notify me, Always notify me is annoying you when normally work on Windows.
The below lists are the notifications window and icons colors or UAC.
- Blue background with a blue and gold shield icon: It notify when you run a Server administration tools to make any changes.
- Red background with a red shield icon: The app is blocked with Group Policy or is blocked the app publisher. It happens for unknown software publishers.
- Blue background with a blue shield icon: Notify for apps that trusted by local computer and signed by authenticated user.
- Yellow background with a yellow shield icon: Notifies for non-trusted by local computer and unsigned apps.
These settings and configurations are just for a single computer. But how to configure UAC on a large network with more than ten brunches.
Configure User Account Control with Group Policy
On a local computer or Windows server you can configure UAC settings through group policy. On single computer you only apply the settings for your own computer and users, but on Windows server you can apply to all users and computers of the network.
- Type “gpedit.msc” on Windows run to open group policy editor on Windows 10 or other Windows client. But for Windows server type “gpmc.msc” to open group policy manager console and create a GPO then edit and make changes.
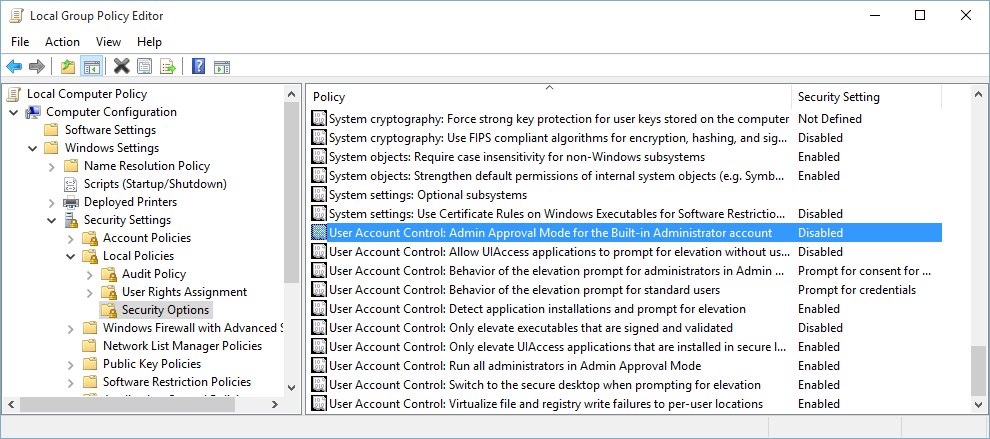
You can simply enable or disable the user account control. If you don’t know the basics of group policy manger or editor, read about group policy management.
Ask us, comment us and let us know your problems about User account control behavior on Windows server and Windows clients.