How to Configure NIC Teaming in Windows Server 2016?
The NIC Teaming feature is now the builtin feature to Configure NIC Teaming in Windows Servers. NIC Teaming is provide network availability and network performance. It act as a bonding network adapters to form one logical network adapter. It provides useful features such as load balancing across individual links and failover for network connections.
NIC Teaming Features and Modes
Currently Windows Server support two modes of NIC Teaming configurations. The firs once is Switch dependent mode and the second one is Switch independent mode.
Switch dependent mode is connecting all network adapters to the same switch. It requires to configure on the physical switch with Generic teaming mode and LACP for Dynamic mode. These two Generic 802.3ad and Dynamic 802.1ax are the features of Switch dependent mode.
Switch Independent mode is connecting network adapters to different switches and configuration is not required on physical switches.
Configure NIC Teaming in Windows Server
In this article I’m going to configure NIC Teaming in Windows Server 2016 using a Hyper-v lab. All network adapters are logical and just created for testing the functionality of NIC teaming in Windows Server 2016.
To configure NIC Teaming, at least you need to have two Network adapters. Before configuring NIC teaming, create some virtual network card for your virtual hyper-v servers.
1. On Windows server open Server Manager and select Local Server. It shows all network adapters with their IP configurations. The screenshot shows the network adapters configured with static IP address.
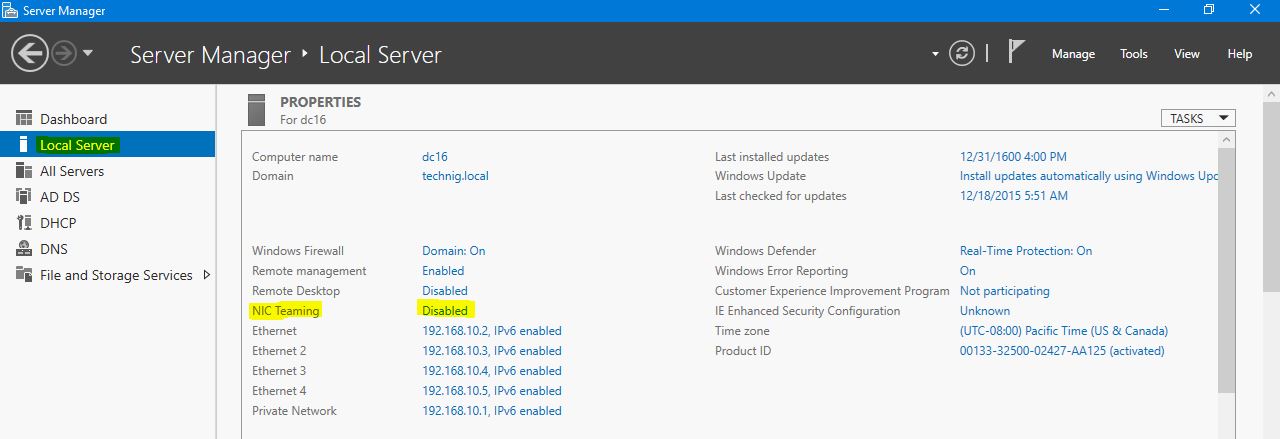
2. Just click Disabled in front of NIC Teaming to open NIC Teaming configuration window.
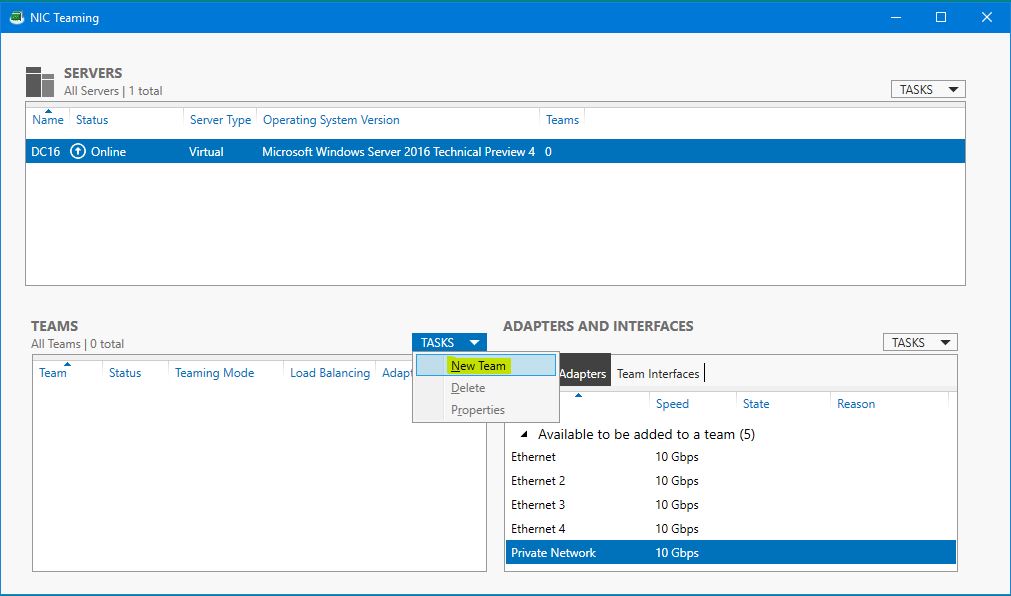
3. From TEAMS section click TASKS and select New Team to create and new NIC Team from existing network adapters.
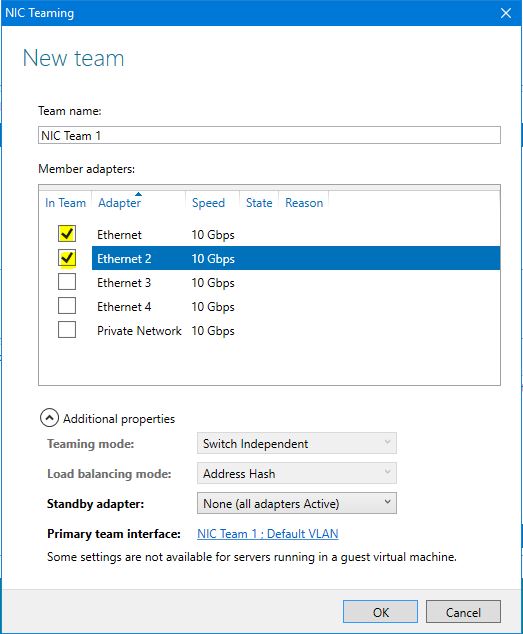
4. Select the adapters you want to team with each others and type a name. Then select the appropriate settings from Additional properties. and click OK to create the first NIC team.
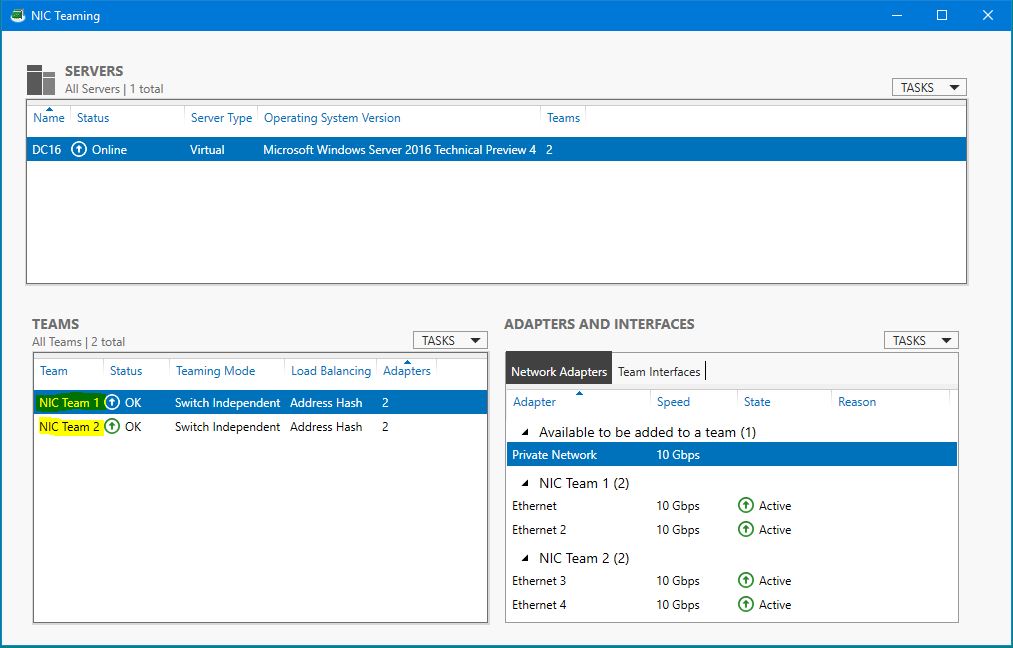
5. Finally you see the created NIC Teams on TEAMS section of NIC Teaming window. If you want to change the settings of NIC Teams, select and right click a NIC team then select Properties.
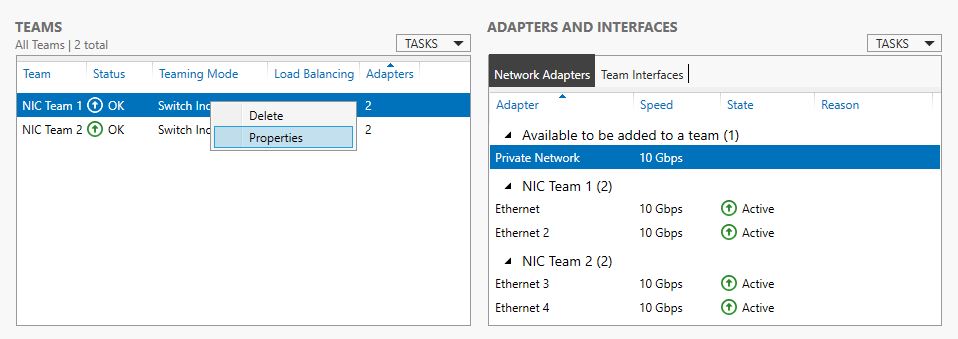
Yes, you have successfully created and configured NIC Teaming in Windows Server. To see the NIC Teaming is enabled, once refresh the Server Manager then see the result.
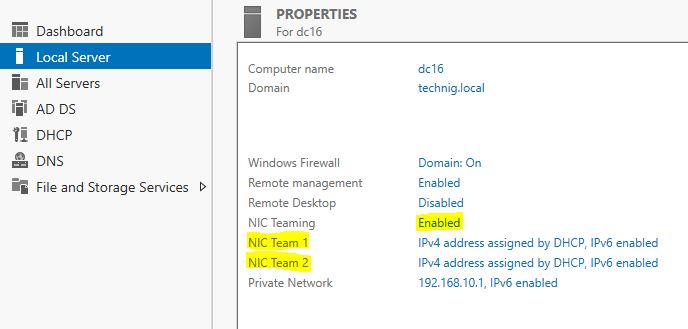
6. Now, once check the Network Connections to see the NIC Teams connections created after NIC Teaming configuration.
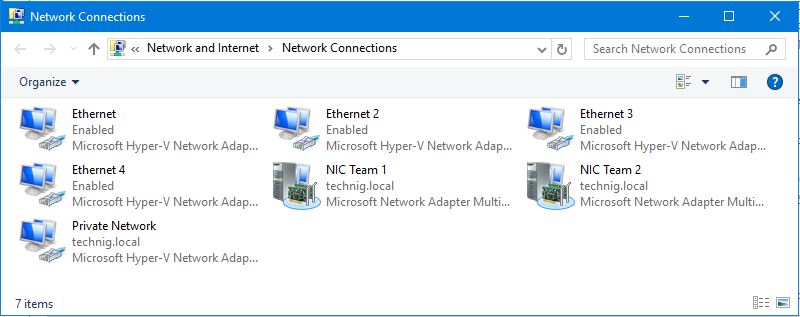
That’s all. Hope you clearly understand to configure NIC teaming in Windows Server. In case of any issue related to NIC Teaming, comment us please.

Any idea why i can’t add NIC 1 to a team? I’m remoting in to this server via the IP assigned to that card, but even when i connect through one of the other NICs, NIC1 doesn’t even show up in the list of available adapters
DL,
Make sure that “NIC Teaming” is enabled in properties on the driver for that NIC. Also, you will have to remote in on a different NIC (not the one you’d like to use for NIC teaming).
Nic teaming has been setup on my 2016 server with two NICs. One seems to be chosen as the primary MAC address which is presented to the system and applications. One of my apps has licensing tied to the other nic MAC, not the presented mac. Likely happened before the Teaming was setup by a network resource. How do I change the primary address for this Teaming config?