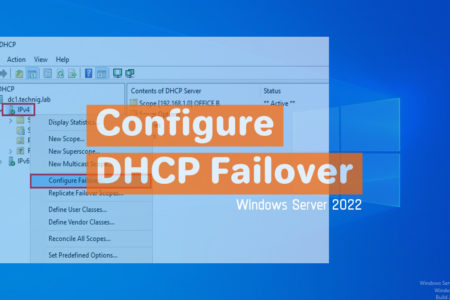As a solution to DHCP failure, the DHCP Failover was first introduced in Windows Server 2012 for the high availability of DHCP service. The DHCP high availability is a super important topic in DHCP Server setup and configuration. If the DHCP server fails to lease IP addresses to the clients, the whole network fails. Among other solutions to this issue, DHCP Failover is preferred and the most used. The way it works is that we have two DHCP servers working together. If one fails, we have the second one that provides the service. This article covers a step-by-step guide on how to configure DHCP Failover in Windows Server 2022. Before that, it covers a brief overview of the DHCP Failover configuration modes. This overview is required to distinguish between DHCP Failover configuration modes and which one to choose.
Before this configuration, you need to have DHCP installed and configured. You also need to have a DHCP scope. For those two topics, read the below articles.
- Install And Configure DHCP In Windows Server 2022 Using Server Manager.
- Create And Configure A DHCP Scope In Windows Server 2022.
- Install And Configure DHCP In Windows Server 2022 Using PowerShell.
DHCP Failover Configuration Modes
As mentioned above, two DHCP servers are involved with the DHCP Failover configuration. They work together to make the DHCP service highly available. To define how they should work together, we have two options: the Load Balance mode and the Hot Standby mode. We must go for the one that best suits our needs in accordance with the environment.
1. Load Balance Mode
Using the Load Balance mode, both the DHCP servers concurrently lease IP addresses to the clients. Also referred to it as Active/Active. That means both DHCP servers are active at the same time. They share the DHCP scope with one another, and each one leases IP addresses to a specific number of clients in the network. The number of clients each should serve is defined manually in percentage while we configure DHCP Failover. What happens when one fails? The other one takes the responsibility and leases IP addresses to all the clients.
2. Hot Standby Mode
Using this mode, only one of the DHCP servers is leasing IP addresses to the clients at a time. The primary one leases IPs to the clients. The secondary one is in the Standby mode and updates itself with a replication of the records from the primary server. The secondary one steps in and serves the clients only when the primary server crashes for any reason. This mode is also referred to as Active/Passive. That means only one is active at a time.
Step by Step DHCP Failover Configuration in Server 2022
Now that we are familiar with the DHCP Failover configuration modes, it is time to dive into the steps and practically configure the DHCP Failover on our DHCP Server.
1. Open DHCP Manager console. To do so, open the Run dialogue box using Windows Key + R keys on your keyboard and run dhcpmgmt.msc. You may also access the DHCP console by navigating through Server Manager > Tools > DHCP.

2. On the DHCP console, right-click on IPv4 under your domain and choose Configure Failover option from the list.

3. Remove the check for the Select all check box, and select the DHCP scope(s) from the list. Then, click on Next to continue.
4. Now, choose the partner server using the Partner Server box and Add Server button. You can type the name or IP address of the partner server in the Partner Server box or browse for it using the Add Server button. Click on the Next button once set.
5. The last step is to specify the DHCP Failover mode. You can use one of the Load Balance, or Hot Standby modes discussed earlier. You can set the properties for each one here on this page. Remove the Check for Enable Message Authentication check box if you do not use this authentication. Or, set it if you use it. Then, click on Next. Click on Finish on the next window and close the window using the Close button.
That is all the steps we require to Configure DHCP Failover on Windows Server 2022. Just five easy steps to accomplish it. If you switch to the partner server and go to the DHCP console, you will notice the DHCP scope(s) from your primary DHCP Server are replicated into it. Let’s verify it in a separate section.
Verify DHCP Failover Configuration
To verify if the DHCP Failover configuration works correctly, we have to check the partner server and see if the DHCP scope(s) that we chose are replicated. We have two ways to access the partner server’s DHCP console. One is to go to that server and navigate all the way to the DHCP Manager console. The second way is to access it remotely from the DHCP console. Let’s access it remotely and verify our DHCP Failover configuration through the steps below.
1. On the DHCP console, right-click on DHCP at the top and select Add Server option.
2. On the Add Server screen, select the target DHCP Server to access it. If the target DHCP Server is not already in the list, use the first option and the Browse button to find it. When you added the target server, click on OK.
3. Now that the Partner DHCP Server is added to the console, expand it, and you can see that the scope(s) that you chose in the DHCP Failover configuration are replicated and are present in both the servers.
4. One more thing. If you right-click on the DHCP scope(s) configured in DHCP Failover, you will notice the options to Deconfigure Failover, Replicate Scope, and Replicate Relationship.
By observing the replicated scope(s) and deconfiguration options for Failover, we can verify that our DHCP Failover configuration is correctly configured.
Conclusion
In a step by step approach, we covered how to configure a DHCP Failover in Windows Server 2022. We started with an overview of DHCP Failover configuration modes’ concepts. Then, we walked through the steps to practically configure the DHCP Failover. Finally, we remotely accessed our partner DHCP Server and verified the DHCP Failover configuration on it.
As always, I hope this article could be helpful to you. And, if there is any further question and thoughts you might want to share, let us know in the comment section.