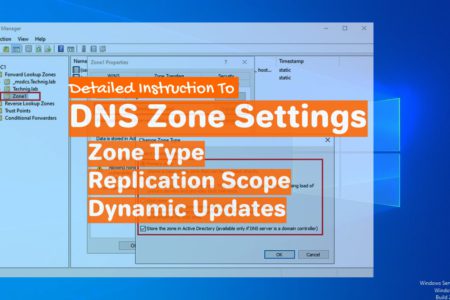As part of our DNS server guides, this article covers how to change the DNS zone settings in Windows Server 2022 after creating and configuring DNS zones. It is a vitally important and often required skill to know how to modify DNS zone configuration. Among other configurations, the three most often required settings that we need to change are the DNS zone type, ADI zone replication scope, and DNS zone dynamic updates. Hence, with a step-by-step approach, we will cover these three topics throughout this article, each in a separate section.
Related articles:
- How to Install DNS In Server 2022 Using Server Manager And Powershell?
- Configure DNS Forwarder And DNS Conditional Forwarder In Server 2022.
- Detailed step-by-step DNS zone configuration.
How to Change a DNS Zone Type?
The DNS zone type definition is the very key setting when we create and configure a DNS zone. It specifies the zone’s function and further configurations options accordingly. It is also possible to change the zone type of a specific zone after it is created and configured. As part of changing DNS zone settings, we can change it anytime we need to in Windows Server 2022 using the below simple steps.
1. Press the Windows Key + R Keys on your keyboard to open the Run dialogue box.
2. Type indnsmgmt.mscand press Enter, consequently.

3. On the DNS Manager console, right-click on the zone you want to change the setting and click on the Properties option from the list.

4. Select the General tab in the zone Properties and click on the Change button associated with the Zone Type, as shown in the below picture.
5. On the Change Zone Type window, choose the new zone type from the available zone types. When it is all set, click on the OK button. Then, click on the Yes button on the warning window.
That is all about how to change a DNS zone type. Straightforward! Now, let’s go with how we can change the replication scope for an Active Directory Integrated (ADI) DNS zone.
How to Change an ADI Zone Replication Scope?
If you already know the difference between the DNS zone types, you know that the replication scope setting is associated only with an Active Directory DNS zone. Similar to the above section, we can change the replication scope of an ADI zone from the Properties window of the zone. Let’s go with the steps.
1. Open DNS Manager console (steps 1 and 2 of the above section)
2. Right-click on the zone you want to change its replication scope and click on the Properties option. (step 3 of the above section)
3. Select the General tab and click on the Change button next to the Replication, as shown in the below picture. This option is available only in the ADI zone and not in other zone types.
4. Now, on the Change Zone Replication Scope window, choose the replication scope for your ADI zone. Once set, click on OK.
With four simple steps, we changed the ADI DNS zone’s replication scope in Windows Server 2022.
How to Change a DNS Zone Dynamic Update?
Before straightly going to the steps to change the dynamic update of the DNS zone, it is necessary to know that this setting is available only with the primary and ADI zones and not with the Secondary and Stub zones. Similar to the above two sections, we can modify this setting in the Properties window of the zone. Let’s walk through all the steps.
1. Open up the DNS Manager console as described in the above sections.
2. On the DNS Manager console, right-click on the zone you want to change its dynamic updates settings and click on the Properties option. ( step 3 of the first section)
3. On the General tab of the zone properties, expand the options associated with the Dynamic updates and select the appropriate option (see the picture below). Once selected, click on OK to save the setting and exit the window.
That is all we need to do to change the Dynamic Update settings of a DNS zone.
Conclusion
So far, in this step-by-step article, we have covered the three most required settings of a DNS zone in Windows Server 2022. We discussed the steps to change a DNS zone type first. Then, we went through the guide to change the replication scope setting of an ADI zone. Finally, we covered the instructions to modify the dynamic update for the Primary and ADI DNS zones.
In the end, I hope this article could provide you with helpful instructions and insights. Please feel free to share your thoughts and further questions in the comment section below.